Utilice Recortar/Extender, Conexión rápida o Enrutamiento y relleno para rellenar huecos en un modelo de fabricación de red de conductos, tuberías o contención eléctrica.
- Utilice la herramienta Recortar/Extender para rellenar un hueco entre dos rectas, por ejemplo, al conectar una ramificación de conducto a una principal o tuberías a un encabezamiento.
Para rellenar una separación entre dos rectas, utilice la herramienta Recortar/Extender. Consulte Recortar y extender elementos.Nota: Recortar/Extender utiliza siempre la primera solución, que quizá no ofrezca el resultado previsto. Mediante Enrutamiento y relleno, puede seleccionar varias soluciones en función de las uniones del servicio. Al conectar una ramificación con una red principal, utilice Enrutamiento y relleno.
- Utilice la herramienta Conexión rápida para rellenar una separación entre una unión y otra recta donde no sean necesarias uniones adicionales o entre dos rectas. Arrastre una recta para establecer una conexión con un conector, independientemente del tamaño cuando seleccione el forzado de cursor del conector en el otro componente.
- Utilice la herramienta Enrutamiento y relleno para añadir piezas entre dos conectores abiertos de forma más rápida y eficaz que colocando piezas de una en una. La herramienta Enrutamiento y relleno aporta una o más soluciones en función del servicio. Puede limitar el número de soluciones filtrando las uniones que se utilizan.
Nota: Debe existir un enrutamiento en un plano. No se admiten las soluciones que requieren dos o tres curvaturas.
A continuación, se describen algunos de los factores que influyen en el modo de seleccionar piezas de fabricación MEP cuando se utilizan estas herramientas de relleno automático. El comportamiento varía un poco según la herramienta.
- Exclusiones: las piezas que se indican como excluidas en la paleta Piezas de fabricación MEP nunca se utilizan para funciones de relleno automático. Por ejemplo, si tiene diferentes clases de codos en la paleta Piezas de fabricación MEP, al utilizar herramientas de relleno automático, debe excluir las que no desea, de modo que las elegidas se coloquen automáticamente. Para obtener más información, consulte Excluir piezas de las herramientas de relleno automático.
- Menor número de piezas: Revit elige la solución (pieza) que requiere el uso del menor número de piezas en el tramo. Por ejemplo, al realizar la adición en un tramo, se añadirá un injerto en lugar de una te.
- Solución más compacta: cuando hay varias soluciones con la misma cantidad de piezas, se utiliza la más compacta.
 Vídeo: Rellenar huecos en un modelo de fabricación
Vídeo: Rellenar huecos en un modelo de fabricación
Conexión rápida
Para utilizar la herramienta Conexión rápida, siga estos pasos:
- Seleccione una unión de fabricación con un conector abierto.
- Haga clic con el botón derecho en Conexión rápida o arrastre desde el conector inicial.
- Haga clic en un conector abierto en otra pieza de fabricación para establecer el final del enrutamiento.
Conexión rápida es útil para estirar un desfase o una inclinación, o para arrastrar una curvatura.
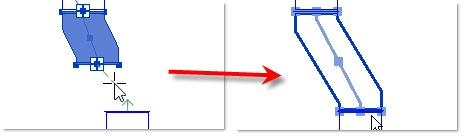
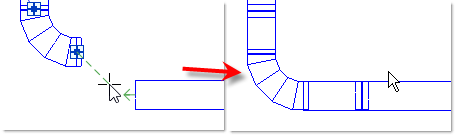
Si está disponible más de una solución, Revit proporciona la opción para abrir el editor Enrutamiento y relleno.
Enrutamiento y relleno
Para utilizar la herramienta Enrutamiento y relleno, siga estos pasos:
- Seleccione una pieza de fabricación con un conector abierto. Si la pieza seleccionada tiene más de un conector abierto, tiene que seleccionar el conector desde el que desea realizar la ruta.
- Haga clic en la ficha Modificar | Piezas de fabricación
 grupo Editar
grupo Editar
 (Enrutamiento y relleno).
Al mover el ratón, Revit sondea los conectores abiertos en la vista en que se encuentren en el mismo plano para determinar si es posible una conexión. Se muestra una flecha en cada conector disponible.Nota:
(Enrutamiento y relleno).
Al mover el ratón, Revit sondea los conectores abiertos en la vista en que se encuentren en el mismo plano para determinar si es posible una conexión. Se muestra una flecha en cada conector disponible.Nota:- El ángulo de conexión no puede ser superior a 90 grados.
- La función Enrutamiento y relleno solo proporcionará soluciones que tengan como máximo dos pliegues/codos. Puede añadir un codo al final de un segmento antes de utilizar la herramienta para modificar las soluciones ofrecidas.
Consejo: Puede cambiar el color de la flecha en los conectores disponibles en el cuadro de diálogo Configuración de fabricación.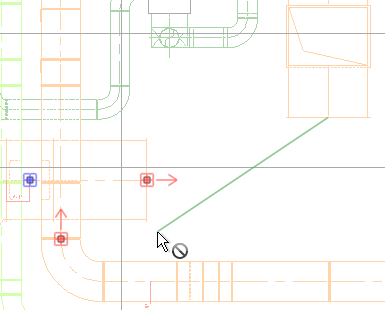
- Haga clic en un conector abierto para establecer el final de la ruta.
El punto inicial debe ser un conector en una pieza de fabricación. Sin embargo, el punto final puede estar en un elemento genérico de Revit por ejemplo un conducto, una tubería o un equipo mecánico.
En algunos casos, es posible que aparezca un mensaje de error que indique: "No se ha logrado ajustar la unión de fabricación. No se ha podido encontrar un enrutamiento admitido". Puede haber diversas razones por las que no se puede encontrar una solución.- Compruebe las exclusiones para asegurarse de que hay piezas adecuadas desde las que crear una solución. Consulte Excluir piezas de herramientas de relleno automático.
- Compruebe que los tamaños de las piezas disponibles sean coherentes con la situación. Consulte Cambiar el tamaño de piezas de fabricación en Revit.
- En algunos casos, puede que no haya suficiente espacio para ajustar una combinación de uniones necesarias para una solución. Las soluciones pueden ser posibles al separar más los elementos o, en el caso de los desfases, al aproximarlos.
- Haga clic en Anterior y Siguiente en el grupo Soluciones o
 y
y  en el área de dibujo para ver las posibles soluciones. Primero se muestran las soluciones que requieren el menor número de piezas. Al hacer clic en Siguiente, las soluciones mostradas requieren un mayor número de piezas para completar el tramo.
Consejo: También se pueden pulsar las teclas de flecha derecha e izquierda para ver las soluciones siguientes y anteriores.
en el área de dibujo para ver las posibles soluciones. Primero se muestran las soluciones que requieren el menor número de piezas. Al hacer clic en Siguiente, las soluciones mostradas requieren un mayor número de piezas para completar el tramo.
Consejo: También se pueden pulsar las teclas de flecha derecha e izquierda para ver las soluciones siguientes y anteriores.La paleta Piezas de fabricación MEP muestra todas las piezas que se utilizan en las soluciones disponibles. Un punto azul indica que una pieza se utiliza en la solución seleccionada actualmente. Al colocar el cursor en una pieza de la lista, esta se resalta en el área de dibujo. En la paleta Piezas de fabricación MEP, seleccione las casillas de verificación para filtrar la lista de uniones disponibles y limite el número de soluciones.
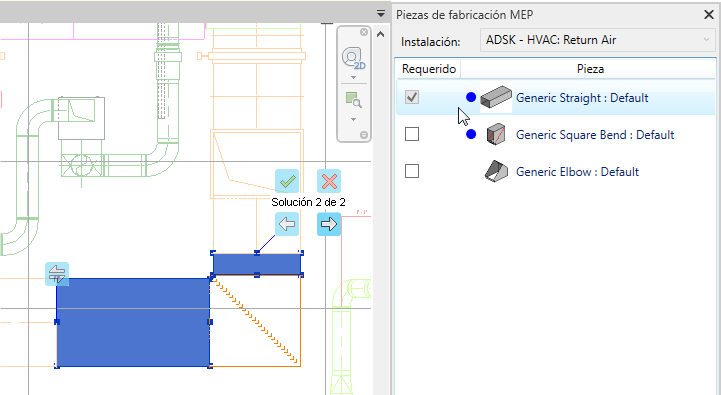
- (Opcional) Los cambios de tamaño, forma y dirección se producen a partir del punto inicial de la ruta. Para cambiar los puntos iniciales y finales de la ruta, en el área de dibujo, haga clic en
 (Iniciar ruta desde extremo opuesto).
(Iniciar ruta desde extremo opuesto).
- (Opcional) Para enrutar a una solución de grifo o en T y seleccionar el eje como segundo punto de un segmento recto en lugar de un conector abierto, en el grupo Soluciones, haga clic en
 (Cortar en). El forzado de cursor inteligente se desactiva automáticamente cuando Cortar en está activada.
(Cortar en). El forzado de cursor inteligente se desactiva automáticamente cuando Cortar en está activada.
- Haga clic en Finalizar en el grupo Soluciones o
 en el área de dibujo para aceptar una solución y completar el tramo.
Nota: También puede pulsar Intro para finalizar el comando.
en el área de dibujo para aceptar una solución y completar el tramo.
Nota: También puede pulsar Intro para finalizar el comando.