Para colocar piezas, seleccione un servicio y una paleta.
- Muestre la paleta Piezas de fabricación MEP.
La paleta Piezas de fabricación MEP se abre por defecto cuando se crea un modelo en Revit. Utilice cualquiera de los métodos siguientes para activar o desactivar su visualización:
- Haga clic en la ficha Sistemas
 grupo Fabricación
grupo Fabricación
 (Pieza de fabricación)
(Pieza de fabricación)
- Haga clic con el botón derecho en el área de dibujo y haga clic en Navegadores
 Piezas de fabricación MEP
Piezas de fabricación MEP
- Haga clic en la ficha Vista
 grupo Ventanas
grupo Ventanas
 menú desplegable Interfaz de usuario
menú desplegable Interfaz de usuario Piezas de fabricación MEP
Piezas de fabricación MEP
- Utilice la tecla de acceso rápido PB
Nota: Si se le solicita que especifique una configuración de fabricación, utilice el cuadro de diálogo Configuración de fabricación para especificar una configuración de fabricación y cargar servicios. - Haga clic en la ficha Sistemas
- En la paleta Piezas de fabricación MEP, seleccione un servicio y una paleta en las listas desplegables.
- Haga clic en un botón de pieza.
- Algunos botones de pieza tienen una flecha que permite seleccionar una pieza en una lista de piezas disponibles. Una información de herramientas para cada pieza muestra la condición para la que se utilizará la pieza.
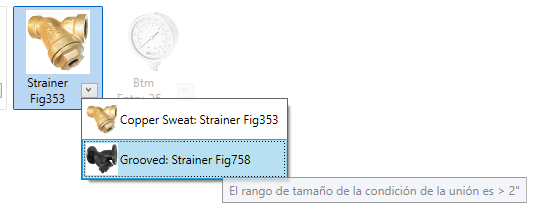
Al hacer clic en la flecha, una lista desplegable muestra piezas adicionales en función del tamaño. Esta lista desplegable se controla mediante las condiciones de definición del servicio, de forma similar a las preferencias de ruta. Por ejemplo, una curvatura puede utilizar una curvatura hacia arriba prensada hasta un determinado tamaño y una curvatura segmentada superior a ese tamaño. Al colocar el cursor sobre una pieza en la lista, una información de herramientas muestra el rango de tamaño basado en la condición de dicha pieza.
- Algunos botones de pieza en la paleta Piezas de fabricación MEP aparecen atenuados.
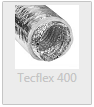
Esto indica que la pieza de fabricación actualmente no es compatible con el contenido de elemento (ITM) en Revit. Hoy por hoy, no se admiten componentes de fabricación para conductos flexibles, elementos estructurales, terminales de aire y equipo mecánico. En lugar de estos componentes, puede utilizar los componentes basados en la familia de Revit (RFA) mediante el uso de las herramientas de colocación estándar de la categoría.
- Para especificar un tamaño, algunas piezas como, por ejemplo, uniones de conducto y tubería adquiridas presentan un campo de entrada de producto en la paleta Propiedades. La lista de entradas de productos es un catálogo de tamaños disponibles para la pieza seleccionada. Al incluir piezas de la lista de productos, en la paleta Propiedades, en Restricciones de entrada de productos, seleccione un tamaño. Utilice el botón Editar pieza para modificar las cotas de las piezas genéricas o de plantilla. Al insertar piezas genéricas, en la sección Extremo principal de la paleta Propiedades, en Grosor primario principal y Profundidad primaria principal, especifique un tamaño. En Cotas, especifique la opción de longitud y una longitud. Los catálogos de piezas están disponibles con un tamaño fijo.
- Otras piezas de fabricación, como una red de conductos rectangulares, presentan parámetros flexibles. Los parámetros que se utilizan con más frecuencia se encuentran disponibles en la paleta Propiedades.
Nota: Al colocar un conducto genérico, debe especificar el material de una pieza. En la paleta Propiedades, en Mecánico, especifique el material de una pieza.
- Algunos botones de pieza tienen una flecha que permite seleccionar una pieza en una lista de piezas disponibles. Una información de herramientas para cada pieza muestra la condición para la que se utilizará la pieza.
- (Opcional) Para añadir aislamiento y aislamiento interior a los conductos o las tuberías, en la paleta Propiedades, en Mecánica, haga clic en la lista desplegable de Especificación de aislamiento.
- Coloque el cursor en el área de dibujo para definir la posición de la pieza y haga clic para colocar la pieza.
Cuando coloque piezas genéricas, el tamaño de cada pieza se ajustará automáticamente en función de la pieza a la que esté conectada.
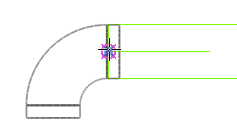 Consejo: Para crear una contrahuella, mantenga pulsada la tecla Ctrl y pulse la barra espaciadora. Al crear la contrahuella, debe colocar la propia pieza en espacio libre.
Consejo: Para crear una contrahuella, mantenga pulsada la tecla Ctrl y pulse la barra espaciadora. Al crear la contrahuella, debe colocar la propia pieza en espacio libre. - Continúe seleccionando y colocando piezas desde la paleta Piezas de fabricación MEP.
Consejo: Utilice la herramienta Mostrar servicio para seleccionar rápidamente el servicio y la paleta mientras coloca piezas adicionales.
- (Opcional) Muestre marcas de desconexión para los conectores que no estén conectados actualmente. Haga clic en la ficha Analizar
 grupo Comprobar sistemas
grupo Comprobar sistemas
 (Mostrar desconexiones) y seleccione uno o más de los siguientes:
(Mostrar desconexiones) y seleccione uno o más de los siguientes:
- Conducto
- Tubería
- Bandeja de cables y tubo
- Eléctrico
- Portante de fabricación
 Vídeo: Crear un modelo de fabricación MEP en Revit
Vídeo: Crear un modelo de fabricación MEP en Revit