- Application et suppression du format de texte
- Création de texte ou de fractions empilés
- Modification de la casse du texte
- Importation de texte
- Conversion d'un texte sur une seule ligne en texte multiligne
Création de texte
Vous pouvez créer un texte sur une ou plusieurs lignes. Pour un texte sur une seule ligne, utilisez la commande TEXTE. La commande TEXTMULT permet de créer un objet texte multiligne (TextMult) qui peut gérer des options de formatage plus riches.
Créons un objet texte multiligne que nous utiliserons ensuite dans les exercices suivants.
- Créez un nouveau dessin.
- Cliquez sur l'onglet Début
 groupe de fonctions Annotation
groupe de fonctions Annotation Texte multiligne. Trouver
Texte multiligne. Trouver
Vous pouvez également entrer mt (TEXTMULT) sur la ligne de commande.
- Spécifiez les coins opposés d'un cadre pour définir la largeur de l'objet texte multiligne.
Les onglets contextuels du ruban Éditeur de texte sur place et Éditeur de texte s'affichent.
- Saisissez le texte ci-dessous comme vous le feriez dans n'importe quelle application de traitement de texte (par exemple, Microsoft Word).
Remarque : Certains textes peuvent être difficiles à lire lorsqu'ils sont très petits, très grands ou pivotés. Lors de la modification d'un texte multiligne, AutoCAD affiche temporairement le texte horizontalement et à une taille lisible, afin de lire et de modifier facilement le texte multiligne. (variable système MTEXTFIXED)
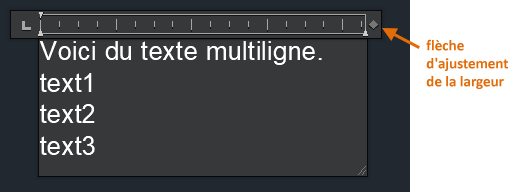 Conseil : Double-cliquez sur la flèche de redimensionnement de la largeur de la règle pour limiter automatiquement la zone de contour aux limites de l'objet TextMult. Cette méthode permet de mieux contrôler le retour automatique à la ligne de l'objet TextMult.
Conseil : Double-cliquez sur la flèche de redimensionnement de la largeur de la règle pour limiter automatiquement la zone de contour aux limites de l'objet TextMult. Cette méthode permet de mieux contrôler le retour automatique à la ligne de l'objet TextMult. - Pour enregistrer vos modifications et fermer l'éditeur, utilisez l'une des méthodes suivantes :
- Dans l’onglet contextuel du ruban Éditeur de texte, dans le groupe de fonctions Fermer, cliquez sur Fermer l’éditeur de texte.
- Cliquez sur le dessin et à l'extérieur de l'éditeur.
- Appuyez sur les touches CTRL+ ENTREE.
Remarque : Appuyez sur la touche Échap pour afficher un message et fermer l'éditeur sans enregistrer vos modifications.
Formatage de l'objet TextMult
TextMult est idéal pour les notes générales et autres blocs de texte longs. TextMult prend en charge la mise en forme de caractères, de mots ou de paragraphes individuels. Vous pouvez également créer des listes à puces ou numérotées, ou des fractions et des tolérances empilées dans TextMult. Dans cet exercice, nous allons modifier le format du TextMult.
Formatage des caractères dans l'objet TextMult
- Double-cliquez sur l'objet TextMult créé dans l'exercice précédent.
- Sélectionnez le texte comme indiqué dans l'illustration.
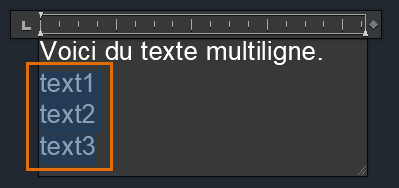
- Dans l'onglet contextuel du ruban Éditeur de texte, effectuez les opérations suivantes pour modifier la mise en forme des caractères dans l'objet TextMult :
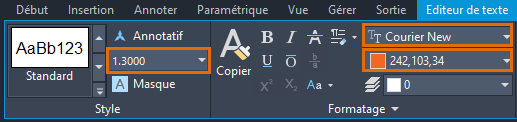
- Choisissez une police dans la liste. Par exemple, Courier New.
- Applique une couleur sur le texte sélectionné.
- Spécifie la hauteur de caractère du texte sélectionné.
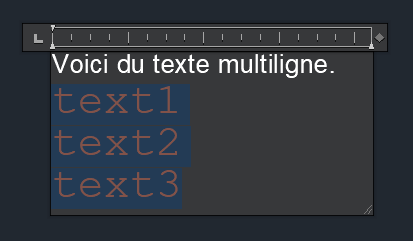
Convertir le texte sélectionné en liste
- Si l'éditeur est toujours actif, sélectionnez le texte modifié. Dans le cas contraire, double-cliquez sur l'objet TextMult, puis sélectionnez le texte modifié.
- Sur l'onglet contextuel du ruban Éditeur de texte, dans le groupe de fonctions Paragraphe, cliquez sur Puces et numérotation. Choisissez Numéroté.
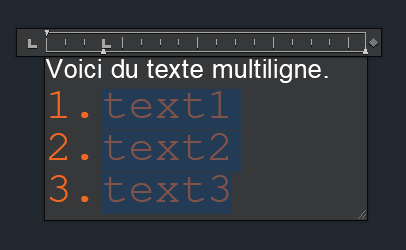 Remarque : Le format de liste n'est possible que si vous cochez l'option Autoriser les puces et listes.
Remarque : Le format de liste n'est possible que si vous cochez l'option Autoriser les puces et listes.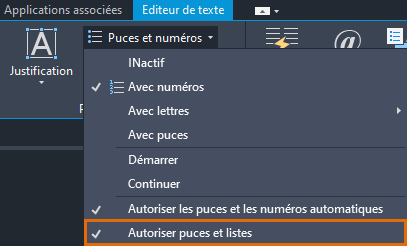
- Pour ajouter de nouveaux éléments de liste après text2, placez le curseur après text2 et appuyez sur Entrée.
- Saisissez text2a pour l'élément de liste. Appuyez sur Entrée et passez à l'élément suivant, puis saisissez text2b.

- Maintenant, créons une sous-liste. Sélectionnez text2a et text2b.
- Appuyez sur la touche de tabulation.
La numérotation de la liste s'ajuste automatiquement lorsque vous ajoutez un article ou que vous déplacez les articles vers le bas d'un niveau.
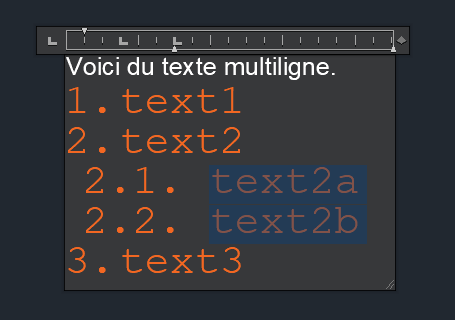 Conseil : Pour remonter un élément de la liste d'un niveau, appuyez sur les touches Maj+Tab.
Conseil : Pour remonter un élément de la liste d'un niveau, appuyez sur les touches Maj+Tab. - Fermez l'éditeur pour enregistrer vos modifications.
Modification de la casse de l'objet TextMult
Il arrive que vous saisissiez ou importiez du texte qui ne correspond pas exactement à la casse que vous souhaitez. Au lieu de retaper le texte, vous pouvez rapidement modifier la capitalisation ou la casse du texte.
- Double-cliquez sur l'objet TextMult avec la liste.
- Sélectionnez les éléments numérotés dans la liste.
- Sur l'onglet contextuel du ruban Éditeur de texte, dans le groupe de fonctions Formatage, cliquez sur Changer la casse. Choisissez MAJUSCULES.
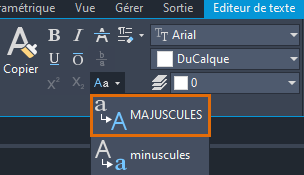 Conseil : Vous pouvez utiliser les raccourcis clavier pour basculer rapidement entre les minuscules (Ctrl+Maj+L) et les majuscules (Ctrl+Maj+U).
Conseil : Vous pouvez utiliser les raccourcis clavier pour basculer rapidement entre les minuscules (Ctrl+Maj+L) et les majuscules (Ctrl+Maj+U).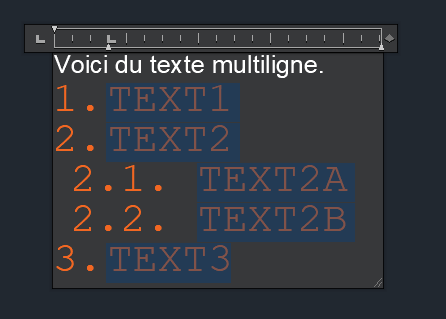
- Sur la ligne de commande, entrez textallcaps, puis 0.
- Sur l'onglet contextuel du ruban Éditeur de texte, dans le groupe de fonctions Outils, cliquez sur MAJUSCULE.
Formatage des fractions et des tolérances
- Créez un nouvel objet TextMult.
- Dans l'Éditeur de texte sur place, saisissez un numérateur, par exemple, 1.
- Saisissez l'un des caractères suivants pour définir le format de fraction.
- Barre oblique (/) : crée une fraction horizontale
- Signe nombre (#) : crée une fraction diagonale
- Saisissez un dénominateur, par exemple, 2.
- Appuyez sur la barre d'espacement ou sur un autre caractère valide.
Pendant la saisie, les fractions sont empilées et une icône représentant un éclair
 s'affiche en regard du texte empilé.
s'affiche en regard du texte empilé.
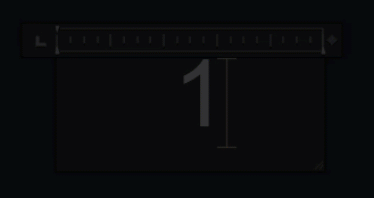
- Pour créer une pile de tolérance, entrez un caractère numérique avant et après un caret (^). Par exemple, saisissez 1 +0.05^-0.01, puis appuyez sur la barre d'espacement.
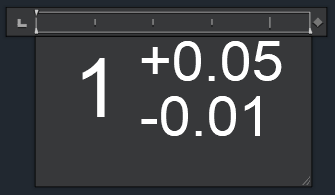
- Si vous souhaitez aligner la virgule décimale des numéros supérieur et inférieur du texte empilé, cliquez sur l'icône représentant un éclair et effectuez les opérations suivantes :
- Choisissez Propriétés de l'empilement.
- Dans la boîte de dialogue Propriétés de l'empilement, sous Apparence, cliquez sur la liste déroulante Style.
- Choisissez Décimal.
- Cliquez sur OK.
- Pour annuler l'empilement du texte, cliquez sur l'icône représentant un éclair et choisissez Ne pas empiler.
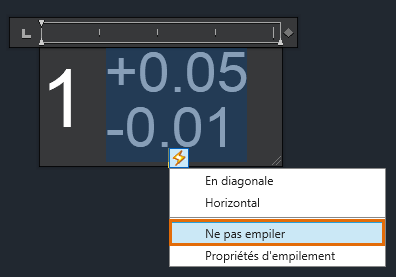
Pour plus d'informations sur le texte empilé, reportez-vous à la rubrique Utilisation du texte empilé.
Supprimer le formatage de l'objet TextMult
- Sélectionnez uniquement le texte dont vous souhaitez supprimer la mise en forme ou appuyez sur Ctrl+A pour sélectionner l'objet TextMult entier.
- Sur l'onglet contextuel du ruban Éditeur de texte, dans le groupe de fonctions Formatage, cliquez sur Effacer, puis choisissez l'une des options suivantes :
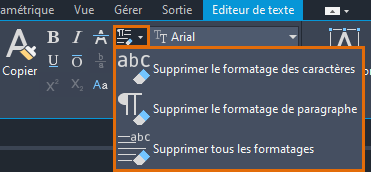
- Fermez l'éditeur pour enregistrer vos modifications.
Importation d'un fichier texte
Supposons que vous souhaitiez insérer les notes standard que vous avez créées précédemment à l'aide d'un éditeur de texte tel que le Bloc-notes. Vous pouvez importer des fichiers TXT ou RTF dans vos dessins. La différence réside dans le fait que le texte importé à partir d'un fichier TXT est ajouté en tant qu'objet texte multiligne alors que le fichier texte RTF est importé en tant qu'objet OLE.
Dans cet exercice, vous allez importer un fichier TXT à l'aide de la commande TEXTMULT.
- Cliquez sur l'onglet Début
 groupe de fonctions Annotation
groupe de fonctions Annotation Texte multiligne. Trouver
Texte multiligne. Trouver
Vous pouvez également entrer mt (TEXTMULT) sur la ligne de commande.
- Spécifiez les coins opposés d'un cadre pour définir la largeur de l'objet texte multiligne.
- Cliquez avec le bouton droit de la souris dans l'éditeur. Cliquez sur Importer texte.
Remarque : La taille limite pour un fichier importé est de 256 Ko.
- Dans la boîte de dialogue Sélectionner un fichier, double-cliquez sur le fichier à importer ou sélectionnez-le et cliquez sur Ouvrir.
Le texte est inséré à l'emplacement du curseur.
- Modifiez le texte à votre convenance.
- Fermez l'éditeur pour enregistrer vos modifications.
Vous pouvez également utiliser la méthode glisser-déposer pour importer un fichier TXT.
- Ouvrez l'Explorateur de fichiers, mais veillez à ce qu'il n'occupe pas la totalité de l'écran.
- Parcourez le dossier contenant le fichier TXT que vous voulez importer.
- Faites glisser le fichier TXT vers la fenêtre de dessin.
Un nouvel objet TextMult est créé avec le texte du fichier TXT et formaté à l'aide du style de texte courant.
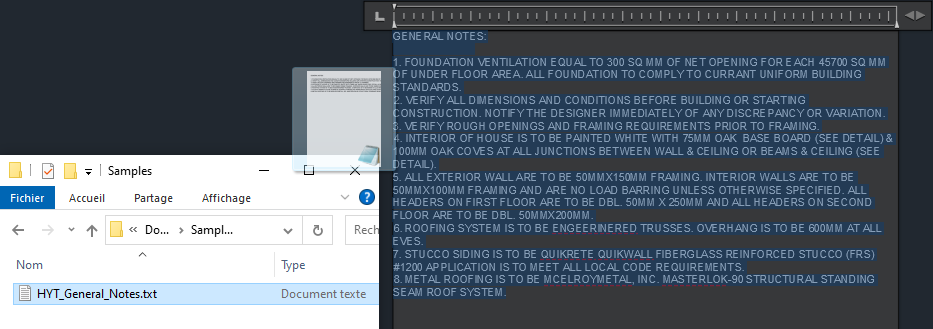
Conversion d'un texte sur une seule ligne en objet TextMult
Il peut arriver que vous héritiez d'un dessin provenant d'un autre utilisateur et contenant des objets texte sur une seule ligne, qui seraient plus facile à gérer s'ils étaient réunis dans un seul objet texte multiligne. Essayons de convertir le texte sur une seule ligne en objet TextMult.
- Ouvrez un dessin contenant du texte sur une seule ligne. Vous pouvez également utiliser la commande TEXTE pour créer du texte sur une seule ligne, comme illustré ci-dessous.
Par rapport aux différentes poignées disponibles sur un objet TextMult, un objet texte sur une seule ligne possède des poignées au niveau de ses points d'insertion et d'alignement qui sont identiques par défaut et situés dans le coin inférieur gauche.

- Cliquez sur l'onglet Insérer
 groupe de fonctions Importer
groupe de fonctions Importer Combiner le texte. Trouver
Combiner le texte. Trouver
Vous pouvez également saisir txt2mtxt sur la ligne de commande.
- Si vous souhaitez spécifier les paramètres de conversion de texte, à l'invite Sélectionner des objets ou [Paramètres], entrez se.
- Sélectionnez un ou plusieurs objets texte d'une seule ligne à convertir en objet TextMult. Sélectionnons les trois objets texte.
- Appuyez sur Entrée pour combiner les objets texte sélectionnés.
Affichage de la barre d'outils Format du texte
L'onglet contextuel du ruban Éditeur de texte est un outil pratique qui contient les différentes options permettant d'utiliser du texte multiligne. Toutefois, si vous préférez utiliser une barre d'outils pour formater le texte, effectuez l'une des opérations suivantes :
- Sur la ligne de commande, entrez mtexttoolbar. Entrez 1.
- Sur l'onglet contextuel du ruban Éditeur de texte, dans le groupe de fonctions Options, cliquez sur Plus
 Paramètres de l'éditeur
Paramètres de l'éditeur Afficher la barre d'outils.
Afficher la barre d'outils.
La barre d'outils Format du texte s'affiche chaque fois que vous créez ou modifiez un objet TextMult. Elle n'est pas disponible pour le texte sur une seule ligne.

Résumé
Les annotations de texte transmettent toutes les informations pertinentes dans un dessin. Bien que la création de texte soit facile, la modification des objets TextMult peut parfois s’avérer plus complexe et plus difficile. Nous espérons que les techniques et les conseils de cet article vous aideront à éviter les erreurs et à gagner du temps lorsque vous travaillez avec des objets TextMult.
Articles « Avez-vous essayé » liés
- Avez-vous essayé : Qu'est-ce qui se trouve derrière ce masque ?. Utilisez les nettoyages, les masques d'arrière-plan et les coupures de cote pour réduire l'encombrement autour des annotations et des blocs dans vos dessins.
- Avez-vous essayé : Lignes de repère multiples pour les étiquettes et les repères de vue. Créez et modifiez des objets de ligne de repère multiple et leurs styles.
- Avez-vous essayé : Importer des styles. Définissez ou importez des styles de texte, de cotes, de tables et de lignes de repère.
Commandes et variables système associées au texte multiligne
Voici quelques commandes et variables système fréquemment utilisées en lien avec les objets TextMult.
| Commande | Description |
|---|---|
| EDITEXTMULT | Permet de modifier du texte multiligne. |
| TEXTMULT | Crée un objet de texte multiligne. |
| TEXTE | Crée un objet texte sur une ligne. |
| TXT2MTXT | Convertit ou combine les objets texte sur une seule ou plusieurs lignes en un ou plusieurs objets texte multiligne. |
| Variable système | Description | Valeur par défaut | Enregistré dans |
|---|---|---|---|
| MTEXTAUTOSTACK | Contrôle l'empilement automatique pour la commande TEXTMULT. | 1 | Registre |
| MTEXTFIXED | Définit la taille d'affichage et le comportement d'orientation de l'éditeur de texte sur place pour le texte multiligne. | 2 | Registre |
| MTEXTTOOLBAR | Contrôle l'affichage de la barre d'outils Format du texte. | 2 | Paramètres utilisateur |
| MTJIGSTRING | Définit le contenu du texte d'exemple affiché à l'emplacement du curseur lorsque la commande TEXTMULT est exécutée. | "abc" | Registre |
| TEXTALLCAPS | Convertit tout nouveau texte créé par la commande TEXT ou MTEXT en majuscules. | 0 | Registre |