Une vue est constituée d’un grossissement, d’un emplacement et d’une orientation spécifiques que vous pouvez enregistrer et nommer. Vous pouvez ainsi revenir facilement à une vue spécifique du dessin à tout moment. Une vue existante peut également enregistrer un cliché des paramètres de visibilité des calques courants. Cette opération est semblable à l’enregistrement d’un état de calque.
Création d’une vue existante
Vous pouvez utiliser l’un de vos dessins pour essayer. Assurez-vous que le dessin contient des objets et quelques calques. Vous pouvez également utiliser le fichier d’exemple, Floor Plan Sample.DWG, qui est présenté dans les sections suivantes.
- Assurez-vous que l’espace objet est activé.
- Effectuez un zoom sur la zone du dessin que vous souhaitez enregistrer en tant que vue existante.
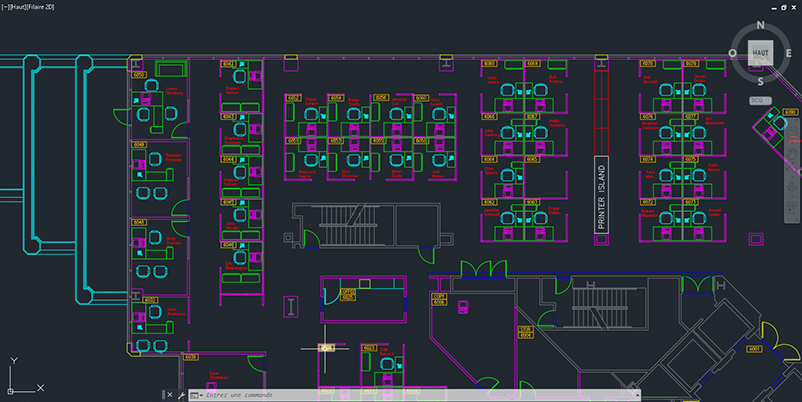
- Définissez la visibilité des calques à mesure que vous souhaitez qu’ils soient stockés avec la vue existante. Dans cet exemple, j’ai désactivé les calques EMPLOYEE (EMPLOYÉ) et PHONES (TÉLÉPHONES).
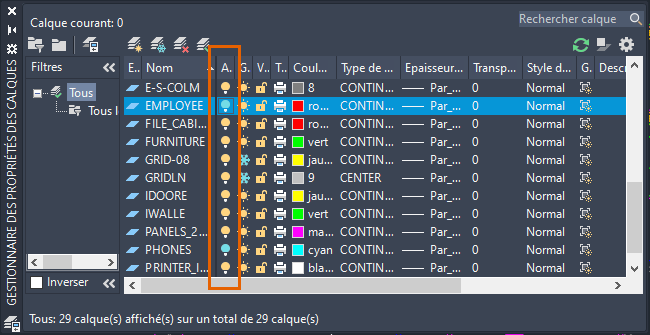
- Cliquez sur .
La boîte de dialogue Propriétés de la nouvelle vue/prise de vue s’ouvre.
Remarque : Pour AutoCAD LT, la boîte de dialogue Nouvelle vue s’ouvre. Les options utilisées sont identiques. - Saisissez un nom pour la vue.
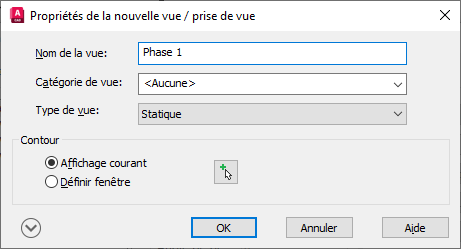
Comme j’ai effectué un zoom avant sur la zone, je vais conserver l’option Affichage courant sélectionnée, mais vous pouvez cliquer sur Définir la fenêtre pour fermer temporairement la boîte de dialogue et définir une zone.
- Développez la boîte de dialogue et assurez-vous que l’option Enregistrer le cliché de calques avec la vue est sélectionnée.
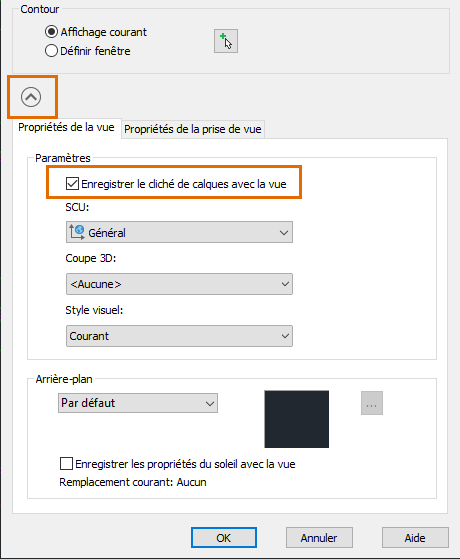
Elle permet d’enregistrer et de restaurer les paramètres de visibilité des calques avec la vue existante. Les paramètres de visibilité des calques enregistrés dans la vue existante incluent les paramètres Actif/Inactif et Libérer/Geler, mais pas les paramètres Verrouillé/Déverrouillé.
- Cliquez sur OK.
Restauration d'une vue existante
Ainsi, vous pouvez vous assurer qu’il s’agit bien de restaurer la vue et les paramètres de visibilité des calques, d’effectuer un zoom sur l’étendue du dessin et d’activer tous les calques avant de restaurer la vue. Effectuez l’une des opérations suivantes pour restaurer la vue :
- Dans la liste déroulante Contrôles de la vue des commandes de fenêtre, choisissez Vues du modèle personnalisé > nom de la vue. (AutoCAD uniquement)
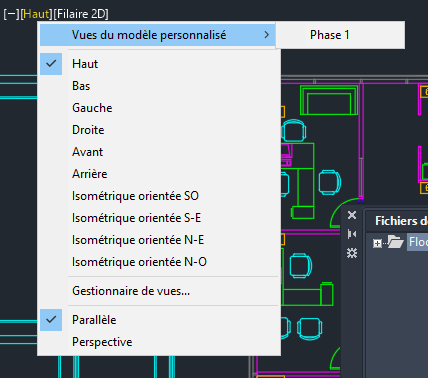
- Cliquez sur .

- Cliquez sur . Trouver
Sélectionnez le nom de la vue, cliquez sur Définir courant, puis sur OK.

Mettre à jour les paramètres de visibilité des calques de la vue existante
Lorsque vous restaurez une vue existante, vous pouvez également restaurer les paramètres de visibilité des calques. Cette option est sélectionnée lors de la création de la vue existante. Toutefois, vous avez peut-être ajouté des calques ou souhaitez modifier la visibilité de certains calques enregistrés avec la vue existante. Suivez ces étapes pour modifier la visibilité des calques enregistrés avec une vue existante.
- Restaurez la vue dont vous souhaitez modifier les paramètres de visibilité des calques.
- Cliquez sur . Trouver
- Modifiez uniquement les calques différents des paramètres de la vue existante, en activant/désactivant ou gelant/libérant les calques. Dans cet exemple, j’ai réactivé le calque EMPLOYEE.
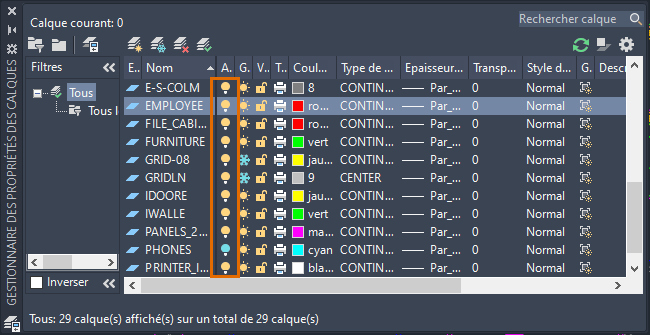 Remarque : La vue existante n’inclut pas le paramètre Verrouillé/Déverrouillé.
Remarque : La vue existante n’inclut pas le paramètre Verrouillé/Déverrouillé. - Cliquez sur . Trouver
- Sélectionnez le nom de la vue à mettre à jour.
- Cliquez sur Mettre à jour les calques.
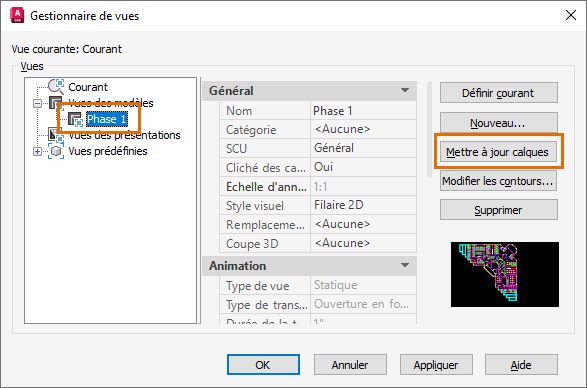
Les paramètres courants de visibilité des calques sont désormais associés à la vue existante et sont restaurés lorsque cette dernière est définie comme courante.
Hyperlien vers une vue existante
Une fois que vous avez créé une vue existante, vous pouvez utiliser un hyperlien qui permet d’ouvrir et d’afficher la vue existante, même à partir d’un autre dessin. Un plan clé est un exemple où cela peut être utile.
Dans cet exemple, j’ai créé un contour de base de mon plan d’étage, je l’ai divisé en trois zones et j’ai ajouté un objet texte multiligne dans chaque zone. Je vais ajouter l’hyperlien au texte multiligne.
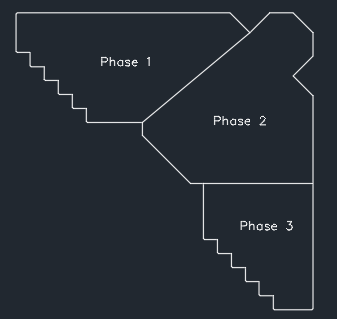
Vous pouvez essayer cette opération avec n’importe quel objet et hyperlien vers la vue existante créée précédemment.
- Cliquez sur l'. Trouver
- Sélectionnez l’objet pour l’hyperlien. Dans mon exemple, j’ai sélectionné l’objet texte multiligne Phase 1.
- Dans la boîte de dialogue Insérer un hyperlien, sous Lien vers, cliquez sur Vue de ce dessin.
- Développez le nœud du modèle pour afficher la vue.
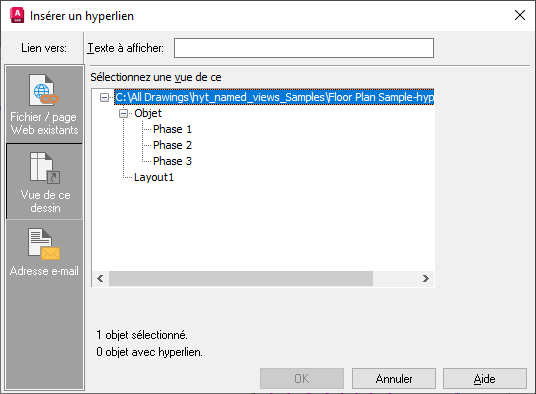
- Sélectionnez la vue vers laquelle créer un lien.
- Cliquez sur OK.
- Pour tester l’hyperlien, placez votre curseur sur l’objet auquel vous avez ajouté l’hyperlien, puis cliquez dessus tout en maintenant la touche Ctrl enfoncée.
Pour en savoir plus sur l’utilisation d’hyperliens dans les dessins, y compris l’utilisation d’un hyperlien vers une vue existante dans un dessin distinct, consultez la rubrique Avez-vous essayé : ajouter des hyperliens à des fichiers DWG.
Insertion d’une vue existante dans une présentation
Une fois que vous avez ajouté une vue existante dans l’espace objet, vous pouvez l’utiliser pour créer une fenêtre dans une présentation.
- Passez à la présentation dans laquelle vous souhaitez créer la fenêtre. Vous pouvez également créer une présentation.
- Supprimez les fenêtres dont vous ne voulez pas.
- Cliquez sur l’onglet Présentation du ruban s’il n’est pas déjà actif.

- Cliquez sur le menu déroulant Insérer une vue dans le groupe de fonctions Fenêtres de présentation.
Vous verrez les miniatures des vues existantes dans le dessin.
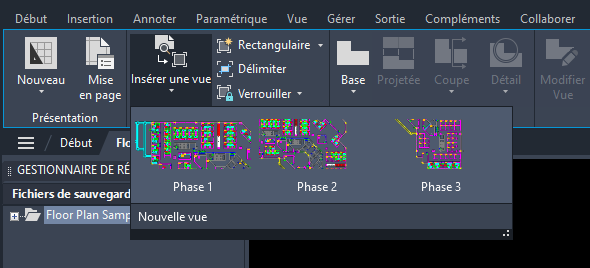
- Sélectionnez une vue et placez-la dans la présentation pour créer la fenêtre.
Pour en savoir plus sur l’insertion et la mise à l’échelle des fenêtres dans une présentation, reportez-vous à la rubrique Avez-vous essayé : mise à l’échelle préalable des fenêtres de présentation.
Commandes et variables système des vues existantes
Voici quelques commandes et variables système fréquemment utilisées en lien avec les vues existantes.
| Commande | Description |
|---|---|
| NOUVUE | Enregistre une nouvelle vue nommée à partir de ce qui est affiché dans la fenêtre actuelle, ou en définissant une fenêtre rectangulaire. |
| VUE | Enregistre et restaure les vues d'espace objet existantes, les vues des présentations et les vues prédéfinies. |
| Variable système | Description | Valeur par défaut | Enregistré dans |
|---|---|---|---|
| EXTNAMES | Gère les caractères acceptés pour les noms de bloc, de styles de cote, de calques et d'autres objets nommés. | 1 | Dessin |