Avez-vous déjà eu besoin de couper un objet comme une ligne ou un arc pour créer un espace ? Que diriez-vous de couper une ligne ou un arc en un point spécifique ? Vous souhaitez peut-être modifier une partie du dessin au trait en choisissant un autre type de ligne, une autre couleur ou un autre calque.
Auparavant, vous auriez ajusté la ligne ou l’arc et dessiné un nouveau segment pour le remplacer et modifier les propriétés de ce nouveau segment. Il n’est pas nécessaire d’ajuster et de créer un segment de ligne ou d’arc. L’utilisation de la commande COUPURE ou COUPUREAUPOINT est une méthode plus efficace pour couper une ligne ou un arc à un emplacement spécifique, en créant deux objets qui peuvent chacun avoir des propriétés différentes.
Avant de commencer
Vous devez configurer plusieurs éléments avant de commencer.
- Assurez-vous que la variable système COMMANDPREVIEW est définie sur 1. Lorsque l’aperçu de la commande est activé, vous pouvez afficher un aperçu des résultats lors de l’utilisation d’une commande.
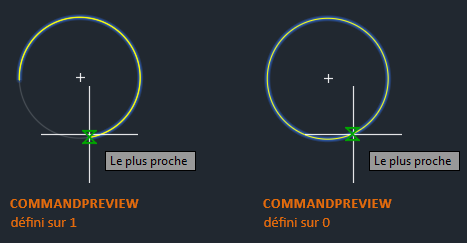
Pour plus d’informations, reportez-vous à la rubrique Avez-vous essayé : aperçu de la commande.
- Cliquez sur l’onglet Vue > groupe de fonctions Palettes > Propriétés. Trouver
Vous pouvez également saisir PROPRIETES sur la ligne de commande.
Coupure d’une ligne pour ajouter un espacement
Commençons par diviser une ligne en deux segments avec un espace.
- Dessinez une nouvelle ligne, comme indiqué.

- Cliquez sur l’onglet Début > groupe de fonctions Modification (développé) > Coupure. Trouver
Vous pouvez également saisir COUPURE sur la ligne de commande.
- Sélectionnez l’objet à interrompre.
Le point sélectionné sur l’objet constitue, par défaut, le premier point de coupure.
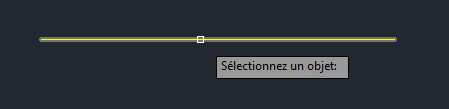
- Spécifiez le deuxième point de coupure.
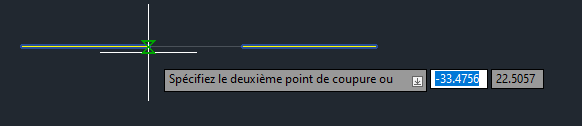
C’est une excellente approche. Vous avez divisé une ligne en deux segments avec un espace entre les deux points spécifiés. Ces segments sont deux lignes distinctes qui peuvent chacune avoir une couleur, un type de ligne ou un calque différent.

J’en reparlerai plus tard dans cet article.
Dans l’exemple précédent, vous avez divisé une ligne en deux segments à l’aide de points arbitraires, mais il est probable que vous souhaitiez être plus précis lorsque vous spécifiez des points.
Utilisez les méthodes suivantes pour spécifier plus précisément les points de coupure sur une ligne.
- Les accrochages aux objets peuvent être utilisés pour localiser précisément un point sur la ligne, par exemple le milieu.

- Le mode d’accrochage peut être utilisé pour spécifier un point le long ou à proximité de la ligne.

- Les coordonnées relatives peuvent être utilisées pour spécifier le deuxième point où couper l’objet. L’exemple ci-dessous crée un espace dans la ligne de trois unités à droite.
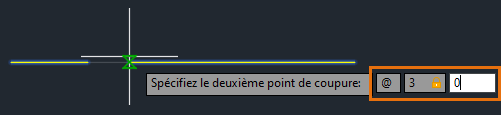
Coupure d’une ligne en un point à l’aide de la commande COUPURE
Dans l’exemple précédent, vous avez utilisé la commande COUPURE pour couper une ligne en deux segments séparés par un espace entre les deux points spécifiés. Dans l’exemple suivant, vous allez entrer @ pour diviser une ligne en deux segments sans laisser de jeu.
- Dessinez une nouvelle ligne, comme indiqué.

- Cliquez sur l’onglet Début > groupe de fonctions Modification (développé) > Coupure. Trouver
Vous pouvez également saisir COUPURE sur la ligne de commande.
- Sélectionnez l’objet à interrompre.
Le point sélectionné sur l’objet devient le premier point de coupure et l’emplacement où la coupure se produit.
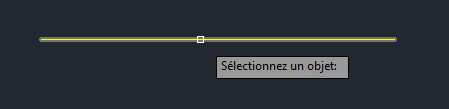
- Lorsque vous êtes invité à indiquer le deuxième point de coupure, saisissez F pour utiliser l’option Premier point et remplacer le premier point d’origine.
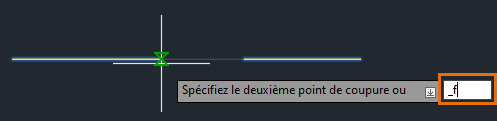
- Utilisez l’accrochage aux objets MILieu et spécifiez le premier point de coupure comme milieu de la ligne.
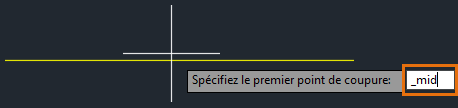
- Pour le deuxième point de coupure, saisissez @.
 @ demande à la commande COUPURE d’utiliser le point précédent spécifié pour le second point. Dans ce cas, le milieu de la ligne est utilisé pour les premier et deuxième points, ce qui donne deux segments égaux sans espace entre eux.
@ demande à la commande COUPURE d’utiliser le point précédent spécifié pour le second point. Dans ce cas, le milieu de la ligne est utilisé pour les premier et deuxième points, ce qui donne deux segments égaux sans espace entre eux.
Il existe une autre option permettant de diviser une ligne en deux segments sans laisser de jeu : la commande COUPUREAUPOINT. La commande COUPUREAUPOINT est disponible dans AutoCAD et AutoCAD LT 2021 et versions ultérieures. J’aborderai la commande COUPUREAUPOINT plus loin dans cet article.
Rupture d’un cercle
Certaines des techniques utilisées pour couper une ligne peuvent également être utilisées pour couper un cercle. N’oubliez pas que pour certaines commandes de modification, telles que COUPURE, l’ordre dans lequel vous sélectionnez les objets ou spécifiez les points a une incidence sur l’ordre dans lequel vous les sélectionnez.
- Dessinez un nouveau cercle comme indiqué.
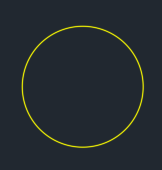
- Cliquez sur l’onglet Début > groupe de fonctions Modification (développé) > Coupure. Trouver
Vous pouvez également saisir COUPURE sur la ligne de commande.
- Sélectionnez le cercle à diviser.
Le point sélectionné sur l’objet devient le premier point de coupure.

- Lorsque vous êtes invité à indiquer le deuxième point de coupure, saisissez F pour utiliser l’option Premier point et remplacer le premier point d’origine.
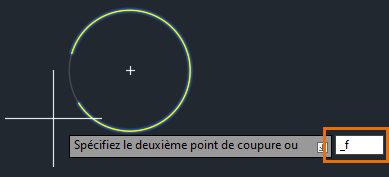
- Utilisez l’accrochage aux objets QUADrant et spécifiez le premier point de coupure comme quadrant du cercle.
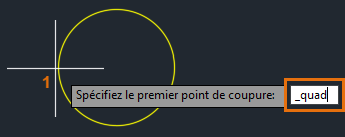
- Utilisez de nouveau l’accrochage aux objets QUADrant et spécifiez le deuxième point de coupure.
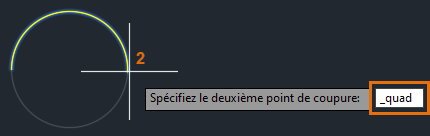 À l’aide de la commande COUPURE et de l’accrochage aux objets Quadrant, vous pouvez couper et supprimer la moitié du cercle.
À l’aide de la commande COUPURE et de l’accrochage aux objets Quadrant, vous pouvez couper et supprimer la moitié du cercle.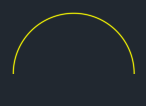
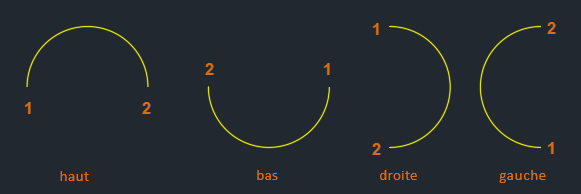
Coupure d’une ligne à un point spécifié
Plus tôt dans cet article, j’ai expliqué comment couper une ligne à un point spécifique en entrant @ pour le deuxième point. À présent, utilisez la commande COUPUREAUPOINT pour couper une ligne à un point spécifié sans laisser de jeu.
Imaginons que je souhaite créer deux lignes existantes de la même longueur, puis utiliser le nouveau segment pour fermer l’une des extrémités des lignes horizontales.

- Dessinez deux nouvelles lignes, comme indiqué.

- Cliquez sur l’onglet Début > groupe de fonctions Modification (développé) > Couper au niveau du point. Trouver
Vous pouvez également entrer COUPUREAUPOINT sur la ligne de commande.
- Sélectionnez la ligne inférieure à couper.
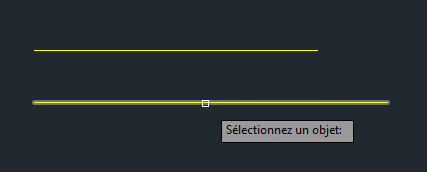
- Activez le repérage par accrochage aux objets à partir de la barre d’état Trouver ou en appuyant sur la touche de raccourci F11.
- Placez le curseur sur l’extrémité de la ligne supérieure pour acquérir le point. Faites glisser le curseur vers le haut ou vers le bas, puis cliquez avec le bouton gauche de la souris pour spécifier le point de coupure.
La ligne se coupe à l’intersection de la ligne de repérage d’accrochage aux objets et de la ligne inférieure. Pour en savoir plus sur le repérage par accrochage aux objets, reportez-vous à la rubrique Fondamentaux du repérage par accrochage aux objets.
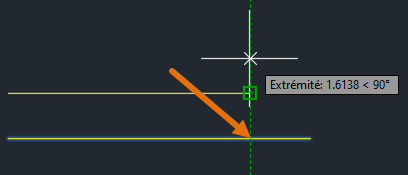
- Pour vérifier que la ligne a été divisée en deux segments, ouvrez la palette Propriétés et sélectionnez les deux lignes. Cliquez sur l’onglet Vue > groupe de fonctions Palettes > Propriétés. Trouver
Ligne (2) s’affiche dans la liste déroulante Type d’objet située dans la partie supérieure de la palette Propriétés.
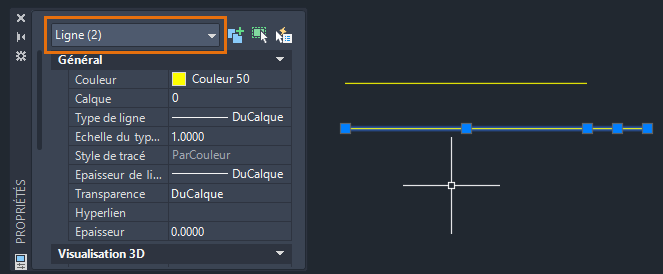
- Sélectionnez le segment de ligne court comme indiqué ci-dessous, puis la poignée située à l’extrême droite.

- Étirez l’extrémité de la ligne inférieure jusqu’à l’extrémité de la ligne supérieure.
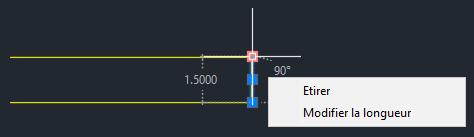
Pour en savoir plus sur les techniques d’utilisation des poignées, reportez-vous à la rubrique Avez-vous essayé : les poignées.
Une fois l’étirement terminé, vous devez avoir une ligne verticale perpendiculaire entre les lignes supérieure et inférieure.
Coupure d’une ligne et modification de son calque
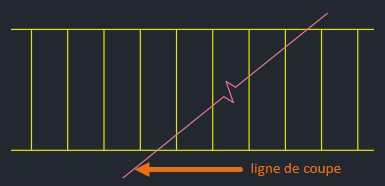
Les lignes verticales étant des objets à une seule ligne, vous devez d’abord les couper à un point spécifique avant de modifier le calque. Vous pouvez utiliser l’intersection de la ligne de rupture et des lignes verticales comme emplacement de la rupture.
- Dessinez l’exemple ci-dessous.

Créez un calque appelé masqué avec les propriétés suivantes :
- Couleur : Cyan
-
Type de ligne : Masqué
Pour en savoir plus sur les calques, voir la section Fondamentaux des calques.
- En fonction de votre version d’AutoCAD, effectuez l’une des opérations suivantes :
- AutoCAD et AutoCAD LT 2021 et versions ultérieures
-
- Cliquez sur l’onglet Début > groupe de fonctions Modification (développé) > Couper au niveau du point. Trouver
- Sélectionnez l’objet à interrompre.

- À l’aide de l’accrochage aux objets INTersection, sélectionnez l’intersection entre la ligne de rupture et la ligne verticale.
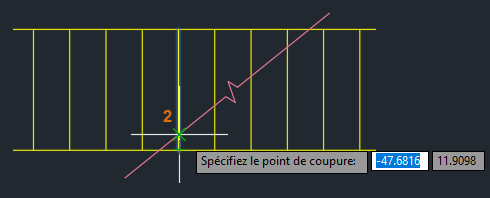 La ligne verticale a été coupée à l’intersection.
La ligne verticale a été coupée à l’intersection.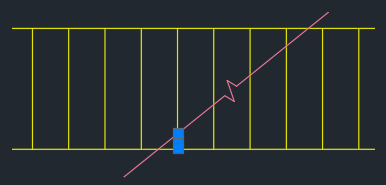
- AutoCAD et AutoCAD LT 2020 et versions antérieures
-
- Cliquez sur l’onglet Début > groupe de fonctions Modification (développé) > Coupure. Trouver
- Sélectionnez l’objet à interrompre.
- Lorsque vous êtes invité à indiquer le deuxième point de coupure, saisissez F pour utiliser l’option Premier point et remplacer le premier point d’origine.
- À l’aide de l’accrochage aux objets INTersection, sélectionnez l’intersection entre la ligne de rupture et la ligne verticale.
- Pour le deuxième point de coupure, saisissez @.
La ligne verticale a été coupée à l’intersection.
- Procédez de la même manière pour les autres lignes.
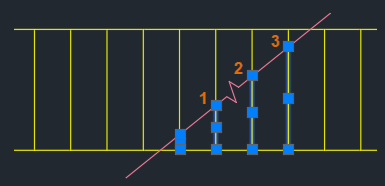
- À l’aide d’une fenêtre de capture, sélectionnez les six lignes à droite de la ligne de rupture et définissez le calque sur masqué.
 L’utilisation de la commande COUPUREAUPOINT ou la saisie de @ pour le deuxième point constituent des méthodes efficaces pour couper une ligne ou un arc à un emplacement spécifique sans laisser de jeu.
L’utilisation de la commande COUPUREAUPOINT ou la saisie de @ pour le deuxième point constituent des méthodes efficaces pour couper une ligne ou un arc à un emplacement spécifique sans laisser de jeu.
Résumé
J’espère que cela vous a permis de mieux comprendre les commandes COUPURE et COUPUREAUPOINT. Grâce à la facilité d’utilisation et à la flexibilité offertes par ces commandes, je suis sûr que vous serez en mesure d’en tirer parti.
Articles « Avez-vous essayé » liés
- Avez-vous essayé : les poignées – Étirez, déplacez, copiez, faites pivoter, mettez à l’échelle et effectuez une copie miroir des objets à l’aide des poignées.
- Avez-vous essayé : aperçu des commandes – L’aperçu des commandes affiche temporairement le résultat possible de la commande de modification active avant de terminer la commande.
Commandes et variables système associées à l’objet coupé
Voici quelques commandes et variables système fréquemment utilisées relatives à la coupure des objets linéaires et incurvés.
| Commande | Description |
|---|---|
| COUPURE | Coupe l’objet sélectionné entre deux points. |
| COUPUREAUPOINT | Coupe l’objet sélectionné en deux objets à un point spécifié.
Remarque : La commande COUPUREAUPOINT est disponible dans AutoCAD et AutoCAD LT 2021 et versions ultérieures. Si vous utilisez une version antérieure, la saisie de @ pour le deuxième point de la commande COUPURE donnera le même résultat.
|
| Variable système | Description | Valeur par défaut | Enregistré dans |
|---|---|---|---|
| COMMANDPREVIEW | Détermine si un aperçu du résultat éventuel de certaines commandes est affiché. | 1 | Registre |