Dans cet exercice, vous créez une alimentation électrique à l'aide de l'outil Générateur de symboles.
- Dans un dessin AutoCAD, tracez un rectangle.
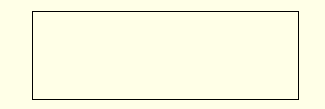 Remarque : Vous pouvez également créer et modifier les graphiques du symbole dans l'environnement de l'éditeur de blocs.
Remarque : Vous pouvez également créer et modifier les graphiques du symbole dans l'environnement de l'éditeur de blocs. - Cliquez sur


 . Trouver
. Trouver
- Dans la section Gabarit d'attribut de la boîte de dialogue Sélectionner un symbole/des objets, parcourez le chemin d'accès à la bibliothèque : C:\Users\Public\Documents\Autodesk\Acade {version}\Libs\jic125.
- Dans la section Gabarit d'attribut, choisissez Symbole : Père horizontal.
- Dans la section Gabarit d'attribut, choisissez Type : Générique.
- Dans la section Sélectionner dans le dessin, cliquez sur Sélectionner des objets et choisissez le rectangle.
- Cliquez sur OK.
Ajout d'attributs
Dans cette partie de l'exercice, vous insérez des attributs Jeu d’outils AutoCAD Electrical à partir de l'éditeur d'attributs du Générateur de symboles. Vous n'êtes pas limité à ces attributs et vous pouvez inclure vos propres attributs définis par l'utilisateur dans les fichiers de bloc d'Jeu d’outils AutoCAD Electrical.
- Si l'éditeur d'attributs du Générateur de symboles n'est pas visible,
Cliquez sur

 . Trouver
. Trouver
- Sélectionnez l'attribut REPERE1.
-
 Sélectionnez l'outil Propriétés pour ouvrir la boîte de dialogue Insérer/modifier des attributs.
Sélectionnez l'outil Propriétés pour ouvrir la boîte de dialogue Insérer/modifier des attributs.
- Modifiez la hauteur en 0.125 et justifiez au centre.
- Saisissez "PS" dans le champ Valeur. Il s'agit du code par défaut utilisé comme valeur %F du format de repère (comme "CR", "PB", "LT").
- Cliquez sur OK.
-
 Cliquez sur l'outil Insérer un attribut.
Cliquez sur l'outil Insérer un attribut.
- Sélectionnez un point d'insertion pour l'attribut.
Remarque : Vous pouvez également cliquer à l'aide du bouton droit de la souris et sélectionner Insérer un attribut ou faire glisser l'attribut pour l'insérer.
-
 Sélectionnez DESC1, cliquez sur l'outil Insérer un attribut et insérez-le sous REPERE1.
Sélectionnez DESC1, cliquez sur l'outil Insérer un attribut et insérez-le sous REPERE1.

- Répétez l'opération pour insérer les attributs INST et LOC au dessus de REPERE1.
- Sélectionnez FABRICANT, CATALOGUE et CODE ASSEMBLAGE. Cliquez sur l'outil Insérer un attribut et insérez les éléments à proximité du centre du rectangle.
Remarque : Si les attributs CATALOGUE et CODE ASSEMBLAGE ne figurent pas dans la liste, ils sont insérés avec l'attribut FABRICANT sous forme de groupe.
- Répétez l'opération pour insérer l'attribut FAMILLE près du centre du rectangle.
-
 Tout en maintenant cet attribut en surbrillance dans l'Editeur d'attributs du Générateur de symboles, sélectionnez l'outil Propriétés. Saisissez "PS" dans le champ Valeur et cliquez sur OK. La valeur %F est alors affectée à l'attribut FAMILLE inséré.
Tout en maintenant cet attribut en surbrillance dans l'Editeur d'attributs du Générateur de symboles, sélectionnez l'outil Propriétés. Saisissez "PS" dans le champ Valeur et cliquez sur OK. La valeur %F est alors affectée à l'attribut FAMILLE inséré.
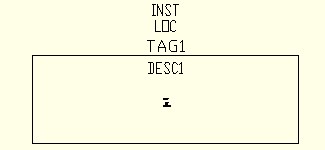
Ajout d'attributs de connexion de fils
Vous pouvez définir des points de connexion des fils et un texte de borne pour le symbole de bibliothèque. Lorsque vous ajoutez une connexion de fils, vous sélectionnez le style, la direction à partir de laquelle le fil se connecte et si vous souhaitez inclure ou non les attributs facultatifs TERMxx et TERMDESCxx. Dans cet exercice, les attributs de connexion des fils sont insérés à gauche, en bas et à droite du symbole.
- Si l'éditeur d'attributs du Générateur de symboles n'est pas visible,
Cliquez sur

 . Trouver
. Trouver
- Développez la section Connexion des fils de l'éditeur d'attributs du Générateur de symboles.
- Développez la liste Direction/Style et sélectionnez Autres pour ouvrir la boîte de dialogue Insérer les connexions de fils.
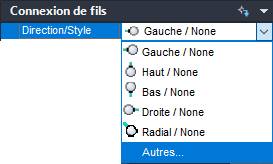
- Dans la boîte de dialogue Insérer les connexions de fils, sélectionnez Style de la borne : Vis.
- Sélectionnez Sens de la connexion : Gauche.
- Cochez la case Utiliser cette configuration par défaut. Cela indique au Générateur de symboles qu'il doit utiliser le style de borne et l'échelle en cours comme valeurs par défaut dans la liste déroulante.
- (Facultatif) Saisissez "L1" comme valeur BORNE01. "L1" est défini comme numéro de broche de la borne par défaut lors de l'utilisation du symbole.
- (Facultatif) Sélectionnez X4DESCBORNE01 dans la section Informations sur les broches et cliquez sur Supprimer. Cela indique au Générateur de symboles qu'il ne doit pas insérer l'attribut facultatif avec l'attribut de connexion de fils.
- Cliquez sur Insérer et sélectionnez un emplacement situé au centre du côté gauche du rectangle, comme indiqué. L'attribut de connexion de fils, X4BORNE01, et l'attribut de broche de borne, BORNE01, sont insérés.
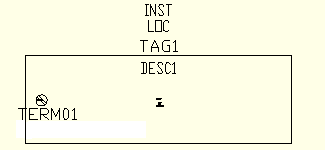
- Une fois que vous êtes revenu dans l'éditeur d'attributs du Générateur de symboles, développez la liste Connexion de fils et sélectionnez Bas/Vis.
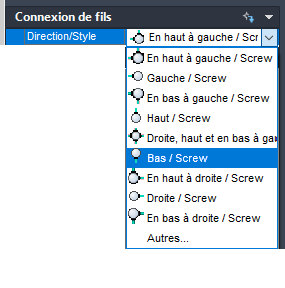
-
 Sélectionnez l'outil Insérer les connexions de fils et insérez la borne au centre du côté inférieur du rectangle.
Sélectionnez l'outil Insérer les connexions de fils et insérez la borne au centre du côté inférieur du rectangle.
- Sélectionnez Droite/Vis dans la liste Connexion de fils-Direction/Style.
- Sélectionnez l'outil Insérer les connexions de fils et insérez la borne au centre du côté droit du rectangle.
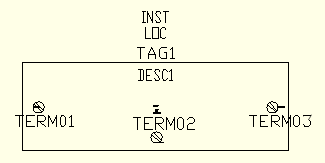
- Dans la section Broches, saisissez "GND" dans la valeur BORNE02 et "L2" dans la valeur BORNE03.
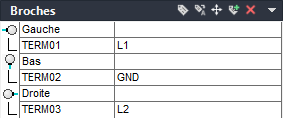
Achèvement du symbole père
-
Cliquez sur

 . Trouver
. Trouver
- Cliquez sur Point de base: Choisir un point et sélectionnez le centre du rectangle.
- Sélectionnez Wbloc. Wbloc crée le fichier de symbole .dwg tandis que Bloc crée le symbole pour ce dessin uniquement.
- Saisissez le nom et le chemin d'accès au fichier ou conservez les valeurs par défaut. Jeu d’outils AutoCAD Electrical fournit un nom par défaut pour le nouveau symbole en fonction du gabarit d'attribut sélectionné. Evitez de changer les quatre premières lettres du nom de fichier et limitez la longueur totale à 32 caractères.
- (Facultatif) Si vous prévoyez d'ajouter le symbole au menu d'icônes ultérieurement à l'aide de l'assistant du menu d'icônes, cochez la case Image de l'icône. Saisissez le nom et le dossier de l'image.
- (Facultatif) Cliquez sur Détails pour afficher la boîte de dialogue Vérification du symbole, qui répertorie les éventuels problèmes liés à votre symbole.
- Cliquez sur OK.
- Sélectionnez Fermer l'éditeur de blocs dans la barre d'outils de l'éditeur de blocs.
- (Facultatif) Sélectionnez Oui pour insérer le symbole sur le dessin et sélectionnez un emplacement. Si vous placez le composant sur un fil existant, le fil casse. Le repère de composant est affecté.
Options supplémentaires
Les autres options de création d'un symbole répertoriées ne sont pas utilisées dans cet exemple, mais vous pouvez faire appel à elles pour créer votre propre symbole.
-
Attributs supplémentaires : les attributs répertoriés dans cette section sont autorisés sur un symbole père. Vous pouvez également ajouter des attributs à la liste Nécessaire ou Facultatif en procédant comme suit.
 Sélectionnez l'outil Ajouter un attribut pour ouvrir la boîte de dialogue Insérer/modifier des attributs.
Sélectionnez l'outil Ajouter un attribut pour ouvrir la boîte de dialogue Insérer/modifier des attributs.
- Saisissez le nom de l'attribut dans le champ Repère.
- Entrez toutes les valeurs de propriété.
- Cliquez sur Insérer pour insérer l'attribut ou sur OK pour l'ajouter à la liste sans l'insérer.
-
Lignes de liaison : insère des attributs de ligne de liaison afin que le programme puisse dessiner des lignes de liaison en pointillés entre un symbole père et son contact fils associé. Cette méthode nécessite des attributs spéciaux au point où la ligne en pointillés se connecte au symbole.
- Développez la section Lignes de liaison.
- Sélectionnez un sens dans la liste Direction.
 Sélectionnez l'outil Insérer des lignes de liaison.
Sélectionnez l'outil Insérer des lignes de liaison.
- Sélectionnez un emplacement pour l'attribut Ligne de liaison.
-
Section TENSION NOMINALE ou POS : vous pouvez ajouter jusqu'à 12 attributs Tension nominale et Position. Si le gabarit d'attribut contient un attribut TENSION NOMINALE1 ou POS1 ou que vous en ajoutez un, ces sections sont disponibles sur l'éditeur d'attributs du Générateur de symboles.
- Développez la section TENSION NOMINALE ou POS.
 Sélectionnez l'outil Ajouter l'élément suivant.
Sélectionnez l'outil Ajouter l'élément suivant.
- Choisissez un point d'insertion.
-
Boîte de dialogue Convertir le texte en attribut : si vous avez sélectionné des entités de texte existantes dans la boîte de dialogue Sélectionner un symbole/des objets, ou que vous avez ajouté du texte dans l'environnement de l'éditeur de blocs, cette option convertit les entités de texte existantes en attributs Jeu d’outils AutoCAD Electrical au même endroit que le texte d'origine.
 Sélectionnez l'outil Convertir le texte en attribut dans la barre d'outils du Générateur de symboles pour ouvrir la boîte de dialogue.
Sélectionnez l'outil Convertir le texte en attribut dans la barre d'outils du Générateur de symboles pour ouvrir la boîte de dialogue.
- Sélectionnez une entrée de texte dans la liste et cliquez sur la flèche pointant vers le nom de l'attribut.
- Répétez l'opération pour toutes les entités de texte.
- Cliquez sur Terminé. L'entité de texte est convertie en attribut. La valeur du texte devient la valeur par défaut pour l'attribut.
-
Convertir le texte : si vous avez sélectionné des entités de texte existantes dans la boîte de dialogue Sélectionner un symbole/des objets, ou que vous avez ajouté du texte dans l'environnement de l'éditeur de blocs, cette option convertit une seule entité de texte en attribut Jeu d’outils AutoCAD Electrical au même endroit que le texte d'origine.
- Sélectionnez un attribut sur l'éditeur d'attributs du Générateur de symboles.
 Sélectionnez l'outil Convertir le texte.
Sélectionnez l'outil Convertir le texte.
- Sélectionnez l'entité de texte. L'entité de texte est convertie en attribut. La valeur du texte devient la valeur par défaut pour l'attribut.
- Vérification du symbole : à tout moment, vous pouvez vérifier le symbole pour rechercher les éventuels problèmes liés au symbole lui-même et à son nom.