Vous pouvez insérer les contours d'encombrements automatiques des appareils et composants électriques dans des dessins de présentation. Vous choisissez le point d'insertion et l'orientation de l'encombrement. Attribuez des valeurs à l'encombrement, telles qu'un repère, une affectation de catalogue, un emplacement, une installation, des descriptions, des tensions nominales et des valeurs diverses.
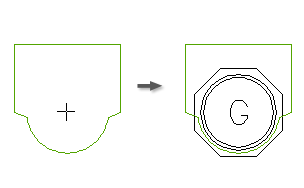
Insertion à partir du menu d'icônes
Choisissez une icône ou un type de composant dans l'arborescence du menu. Le menu principal est affiché comme le titre du menu au dessus de l'arborescence.
Ce menu d'icônes peut être modifié, complété et même remplacé par un menu personnalisé. Vous pouvez modifier le menu d'icônes par défaut dans la section Chemins du menu d'icônes et de bibliothèques dans l'onglet Paramètres du projet de la boîte de dialogue Propriétés du projet. Utilisez l'assistant du menu d'icônes pour modifier facilement le menu. Le menu d'icônes par défaut peut également être redéfini dans "wd.env". Ajoutez l'entrée "WD_MENU" pour le menu d'icônes schématiques et l'entrée "WD_PMENU" pour le menu d'icônes de présentation de panneau.
Choisissez une catégorie de composant générale à partir d'un menu d'icônes générique (comme les voyants). Après avoir sélectionné un composant, choisissez dans la liste des options disponibles le mode d'insertion de l'encombrement.
- Choix A : Affectez un catalogue à la sélection d'encombrement automatique. Jeu d’outils AutoCAD Electrical trouve une correspondance pour la combinaison référence catalogue/fabricant dans le fichier de recherche de symbole d'encombrement pour déterminer le bloc d'encombrement approprié à insérer.
- Choix B : Sélection ou création d'encombrement manuelle.
- Choix C : Lorsqu'un fabricant et un catalogue sont indiqués mais ne figurent pas dans un fichier de recherche, Jeu d’outils AutoCAD Electrical active cette option, vous permettant ainsi d'ajouter une entrée au fichier de base de données de recherche d'encombrement.
Insertion d'une copie
Utilisez l'outil Copier l'encombrement au lieu de la commande de copie d'AutoCAD si un repère ou une plaque signalétique est associé(e) à l'encombrement de composant de panneau. Le programme établit des pointeurs de données étendues invisibles attachés à un encombrement et les met à jour via l'opération Copier l'encombrement.
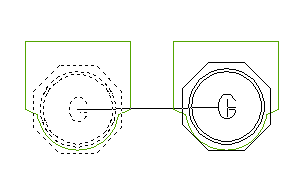
Insertion manuelle
Utilisez un repère générique uniquement, dessinez les formes, sélectionnez un encombrement similaire, choisissez à partir d'une boîte de dialogue de sélection de fichier ou choisissez un bloc existant du dessin courant pour le convertir rapidement en bloc Jeu d’outils AutoCAD Electrical.
Insertion de composants et de bornes à partir de la liste schématique
Les diagrammes schématiques peuvent aider à créer la présentation du panneau. Chaque composant électrique comporte des données relatives au fabricant et au catalogue avec la référence de ce dernier. Une combinaison de fabricant et de référence de catalogue correspondante dans le fichier de recherche de symbole d'encombrement détermine le bloc d'encombrement correct à insérer. La liste de composants schématiques coche les encombrements du panneau insérés.
Si vous commencez par les présentations de panneau avant de créer des schémas, vous ne pouvez pas accéder aux données de la liste de choix de schémas pour automatiser la sélection et l'annotation d'encombrement. Si vous répertoriez les composants de panneau dans une feuille de calcul et dans un format pris en charge par Jeu d’outils AutoCAD Electrical, les données de cette feuille de calcul peuvent constituer votre liste de choix de schémas pour la présentation de panneau.
Format des données de feuille de calcul pour les composants
Les données de la feuille de calcul doivent être répertoriées dans 28 colonnes en respectant l'ordre suivant, et doivent être enregistrées dans un format texte "ASCII délimité par des virgules (CSV)". La plupart des champs peuvent rester vides :
|
1 |
REPERE |
ID repère de composant (exemple : "PB101) |
|
2 |
INST |
Code d'installation facultatif |
|
3 |
LOC |
Code de localisation facultatif |
|
4 |
MONTAGE |
Code de montage facultatif |
|
5 |
GROUPEAVEC |
Code de groupe facultatif |
|
6 |
FABRICANT |
Code de fabricant |
|
7 |
CATALOGUE |
Référence catalogue |
|
8 |
ASM |
Code d'assemblage de catalogue facultatif |
|
9 |
NBRE |
Nombre facultatif |
|
10 |
UM |
Unité de mesure facultative |
|
11-13 |
DESC1-DESC3 |
Trois lignes de texte de description |
|
14 |
NOMBLOC |
Nom de bloc schématique (employé pour déterminer le nom de la table de recherche dans le catalogue) |
|
15-26 |
TENSION NOMINALE 1-12 |
Valeurs de tension nominale facultatives |
|
27 |
ELEMENT |
Affectation de numéro d'élément (facultatif) |
|
28 |
(vide) |
Format des données de feuille de calcul pour les bornes de panneau
Les données de la feuille de calcul pour les bornes de panneau doivent être répertoriées dans 30colonnes en respectant l'ordre suivant, et doivent être enregistrées dans un format texte "ASCII délimité par des virgules (CSV)". La plupart des champs peuvent rester vides :
|
1 |
REPBORNIER |
ID repère du bornier (exemple : "TB1") |
|
2 |
INST |
Code d'installation facultatif |
|
3 |
LOC |
Code de localisation facultatif |
|
4 |
MONTAGE |
Code de montage facultatif |
|
5 |
GROUPEAVEC |
Code de groupe facultatif |
|
6 |
FABRICANT |
Code de fabricant |
|
7 |
CATALOGUE |
Référence catalogue |
|
8 |
ASM |
Code d'assemblage de catalogue facultatif |
|
9 |
NBRE |
Nombre facultatif |
|
10 |
UM |
Unité de mesure facultative |
|
11-13 |
DESC1-DESC3 |
Texte de description facultatif |
|
14 |
BLOC |
Nom de bloc schématique facultatif (non défini) |
|
15-26 |
TENSION NOMINALE 1-12 |
Valeurs de tension nominale facultatives |
|
27 |
ELEMENT |
Affectation de numéro d'élément (facultatif) |
|
28 |
NUMBORNE |
Numéro de borne |
|
29 |
(vide) |
|
|
30 |
NUMEQUIP |
Numéro d'équipotentielle facultatif lié à la borne |
Données de feuille de calcul des schémas d'un projet précédent
Si votre nouveau projet est similaire à un projet précédent, vous pouvez utiliser les schémas du projet précédent pour créer une feuille de calcul contenant la liste des composants ou des bornes. Cela peut vous guider dans la mise en oeuvre de la nouvelle présentation de panneau du projet.
Ouvrez le projet précédent dans Jeu d’outils AutoCAD Electrical. Dans le menu Présentation du panneau, choisissez Insérer un encombrement (liste schématique) ou Insérer une borne (liste schématique). Dans la boîte de dialogue de sélection, cochez la case Enregistrer la liste dans un fichier externe, puis effectuez l'extraction à partir du projet. Jeu d’outils AutoCAD Electrical crée un fichier délimité par des virgules à partir des données schématiques. Vous pouvez ensuite afficher ces données au format d'une feuille de calcul (ouvrez le fichier en sélectionnant le format "CSV"), les modifier, puis les enregistrer. A présent, suivez la procédure décrite pour choisir et insérer le composant de panneau ou l'encombrement de borne à partir de la liste de choix au format d'une feuille de calcul.
Insertion à partir du menu Fournisseur
Choisissez l'élément à partir d'un menu d'icônes du fournisseur prédéfini avec des données de références catalogues spécifiques et des noms de blocs d'encombrement. Sélectionner un élément dans ce menu fournit à Jeu d’outils AutoCAD Electrical les informations du fabricant et du catalogue, ainsi que le nom du bloc d'encombrement, sans avoir à effectuer de recherche.
Cette procédure peut vous permettre de gagner du temps si vous utilisez fréquemment le même fournisseur et les mêmes composants de panneau. Vous pouvez appliquer cette méthode pour créer des menus spécifiques à des clients, ce qui permet d'utiliser plus facilement le fournisseur ou les composants que chaque client préfère.
Insertion à partir de la liste d'équipements
Cet outil répertorie les données extraites de votre liste d'équipements, recherche le symbole de panneau approprié en interrogeant la base footprint_lookup.mdb et insère l'encombrement de panneau au niveau du point du point que vous avez choisi. Chaque ligne ou enregistrement figurant dans cette liste représente une entrée unique dans la boîte de dialogue Equipement du panneau dans {nom du fichier} pour la sélection de composants schématiques. L'indication de la quantité correspondant à une référence catalogue sélectionnée n'est pas prise en charge.
Insertion à partir de la liste de sélection définie par l'utilisateur
Permet d'insérer un symbole de panneau en choisissant une référence catalogue ou une description de composant dans une liste de sélection définie par l'utilisateur. Les données affichées dans cette liste sont stockées dans une base de données au format Access. Le fichier porte le nom wd_picklist.mdb ; vous pouvez le modifier avec Access ou en cliquant sur les boutons Ajouter/Modifier/Supprimer figurant au bas de la boîte de dialogue qui contient la liste de sélection.