L'onglet Porte-outil sur le dialogue Outil définit la portion du porte-outil de l'outil. Les parcours d'outils évitent le contact avec le Porte-outil.
Pour afficher le dialogue Outil :
- Cliquer sur l'onglet Home > panneau Outil > Créer outil; ou
- Dans le menu contextuel Outils, sélectionner Créer outil.
PowerMill permet une construction simple et rapide d'assemblages d'outils complexes et précis en important un motif ou en utilisant l'éditeur de courbe.
- Vous pouvez importer un profil d'outil avec n'importe quelle forme et dans n'importe quel format de fichier.
- Vous pouvez créer des profils d'outil en utilisant l'éditeur de courbe.
- Vous pouvez créer des profils d'outil à partir d'arcs, de courbes, de lignes ou autres courbes .dgk.
- Vous pouvez créer des profils d'outil à partir de motifs.
- La courbe résultante n'a pas besoin d'être une simple courbe composite.
- Tant que la géométrie contient un profil valide, PowerMill importe les composants.
- Les profils d'outil contenant des mouvements Y négatifs sont importés, mais les mouvements négatifs sont ignorés.
- Les écarts entre les courbes dans le profil d'outil doivent être inférieurs à 10-5 mm.
La portion de découpe de l'outil est jaune, la portion qui ne coupe pas est verte et le porte-outil est rose.
Vous pouvez ajouter autant de composants au porte-outil que vous le voulez.
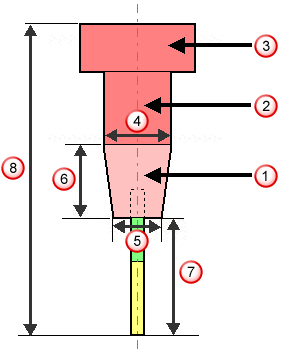
 Première portion et portion éditable du porte-outil
Première portion et portion éditable du porte-outil
 Seconde portion du porte-outil
Seconde portion du porte-outil
 Troisième portion du porte-outil
Troisième portion du porte-outil
 Diamètre supérieur
Diamètre supérieur
 Diamètre inférieur
Diamètre inférieur
 Longueur
Longueur
 Porte-à-faux
Porte-à-faux
 Longueur de jauge
Longueur de jauge
Nom du porte-outil — Entrer le nom du porte-outil. Nommer l'outil avec un nom facilement identifiable est utile lorsque vous enregistrez le porte-outil sur la Base de données d'outils.
Composants — Le panneau affiche le porte-outil en cours de création.
 Motif sélectionné — Sélectionner un motif dans la liste. Si aucun motif n'est affiché, ou que
Motif sélectionné — Sélectionner un motif dans la liste. Si aucun motif n'est affiché, ou que  est sélectionné, alors aucun motif n'est sélectionné. La liste contient une liste de tous les motifs disponibles.
est sélectionné, alors aucun motif n'est sélectionné. La liste contient une liste de tous les motifs disponibles.
 Motif choisi sélectionné — Cliquer pour sélectionner un motif en faisant une sélection dans la fenêtre de graphiques, plutôt que par nom dans la liste Sélectionner un motif.
Motif choisi sélectionné — Cliquer pour sélectionner un motif en faisant une sélection dans la fenêtre de graphiques, plutôt que par nom dans la liste Sélectionner un motif.
Cliquer sur affiche l'onglet Choisir entité. Sélectionner un motif dans la fenêtre graphique pour fermer l'onglet Choisir entité et afficher le motif dans le champ Motif sélectionné.
affiche l'onglet Choisir entité. Sélectionner un motif dans la fenêtre graphique pour fermer l'onglet Choisir entité et afficher le motif dans le champ Motif sélectionné.
 Créer porte-outil du motif — Cliquer pour créer le porte-outil du motif sélectionné.
Créer porte-outil du motif — Cliquer pour créer le porte-outil du motif sélectionné.
 Ajouter composant de porte-outil — Cliquer pour ajouter un composant au porte-outil. Vous pouvez spécifiez les dimensions du composant en entrant les valeurs dans les champs de paramètre Dimensions.
Ajouter composant de porte-outil — Cliquer pour ajouter un composant au porte-outil. Vous pouvez spécifiez les dimensions du composant en entrant les valeurs dans les champs de paramètre Dimensions.
 Retirer composant de porte-outil — Cliquer pour supprimer le composant actuellement sélectionné du porte-outil. Vous pouvez changer le composant que vous voulez retirer en sélectionnant un nouveau composant dans la zone Composants.
Retirer composant de porte-outil — Cliquer pour supprimer le composant actuellement sélectionné du porte-outil. Vous pouvez changer le composant que vous voulez retirer en sélectionnant un nouveau composant dans la zone Composants.
 Effacer porte-outil — Cliquer pour supprimer tous les composants du porte-outil.
Effacer porte-outil — Cliquer pour supprimer tous les composants du porte-outil.
 Recherche de porte-outil — Cliquer pour afficher le dialogue Recherche de porte-outil dans la base de données d'outils. Le dialogue vous laisse chercher un porte-outil dans la base de données d'outils que vous pouvez ensuite appliquer à l'assemblage d'outil que vous créez.
Recherche de porte-outil — Cliquer pour afficher le dialogue Recherche de porte-outil dans la base de données d'outils. Le dialogue vous laisse chercher un porte-outil dans la base de données d'outils que vous pouvez ensuite appliquer à l'assemblage d'outil que vous créez.
 Charger porte-outil — Cliquer pour charger un porte-outil existant qui n'est pas conservé dans la Base de données d'outils. Après avoir chargé le porte-outil, vous pouvez encore ajouter des composants au porte-outil.
Charger porte-outil — Cliquer pour charger un porte-outil existant qui n'est pas conservé dans la Base de données d'outils. Après avoir chargé le porte-outil, vous pouvez encore ajouter des composants au porte-outil.
 Enregistrer porte-outil — Cliquer pour enregistrer le porte-outil. La pointe et le corps d'outil ne sont pas enregistrés.
Enregistrer porte-outil — Cliquer pour enregistrer le porte-outil. La pointe et le corps d'outil ne sont pas enregistrés.
Dimensions — Entrer des valeurs pour spécifier les dimensions du composant sélectionné. Pour spécifier les dimensions d'un autre composant, sélectionner le composant dans la zone Composants.
Ignorer — Sélectionner afin que PowerMill ignore le composant sélectionné lors du calcul du contour maximum du porte-outil. Les composants ignorés sont en gris. Voir l'onglet Contour de porte-outil pour des information sur le calcul du contour du porte-outil maximum.
Porte-à-faux — Entrer une valeur pour spécifier de combien la fraise dépasse du porte-outil. Vous pouvez avoir un Porte-à-faux négatif afin que la partie coupante de l'outil soit au-dessus de certains éléments du porte-outil. C'est utile lorsque vous utilisez une meule où les plaques et les écrous de verrouillage sont sous la partie coupante de l'outil.
 Porte-à-faux — Cliquer pour calculer automatiquement la valeur de porte-à-faux minimum basée sur le contour de porte-outil.
Porte-à-faux — Cliquer pour calculer automatiquement la valeur de porte-à-faux minimum basée sur le contour de porte-outil.
Dans ce cas, avec un porte-à-faux de 65, le porte-outil entre en collision avec le modèle :
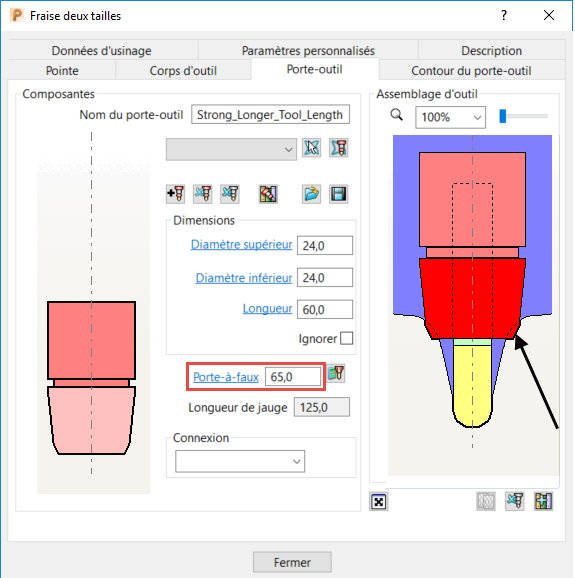
Cliquer sur  calcule le porte-à-faux le plus petit pour éviter les collisions :
calcule le porte-à-faux le plus petit pour éviter les collisions :
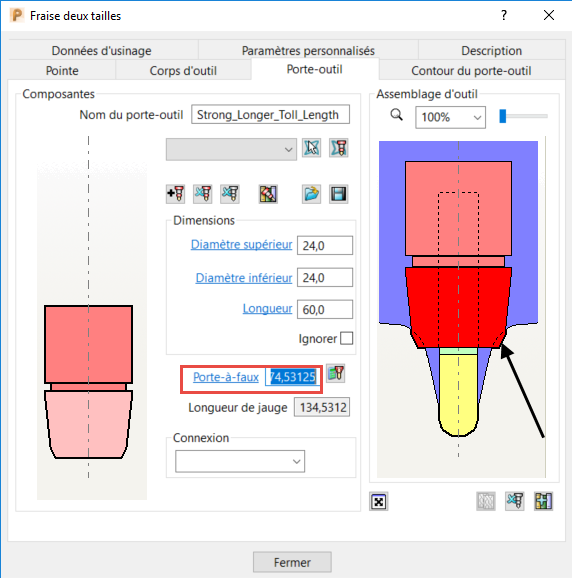
En vérification de collision, PowerMill affiche la longueur de porte-à-faux recommandée en commentaire.
Longueur de jauge — Affiche la longueur de jauge. La valeur est la longueur totale de l'assemblage d'outil dépassant de la broche lorsque fixé dans la machine-outil. La valeur de Porte-à-faux et la valeur de Longueur de jauge sont directement liées.
Connexion — Sélectionner un type de connexion depuis la liste. Ajouter et retirer des types de connexion dans le dialogue Gestionnaire de base de données.
Assemblage d'outil — Cette zone affiche les pièces définies de l'assemblage d'outil ainsi que le contour de porte-outil.
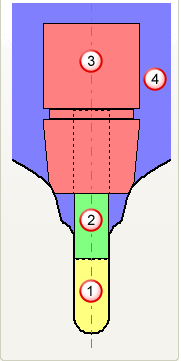
 outil
outil
 corps d'outil
corps d'outil
 porte-outil
porte-outil
 contour du porte-outil
contour du porte-outil
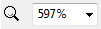 — Sélectionner une valeur de la liste pour faire un zoom avant ou arrière de l'assemblage d'outil. Vous pouvez ensuite utiliser la souris pour faire pivoter l'image.
— Sélectionner une valeur de la liste pour faire un zoom avant ou arrière de l'assemblage d'outil. Vous pouvez ensuite utiliser la souris pour faire pivoter l'image.
 — Utiliser la glissière pour faire un zoom avant ou arrière de l'assemblage d'outil. Vous pouvez ensuite utiliser la souris pour faire pivoter l'image.
— Utiliser la glissière pour faire un zoom avant ou arrière de l'assemblage d'outil. Vous pouvez ensuite utiliser la souris pour faire pivoter l'image.
 Aperçu de l'assemblage de l'outil — Cliquer pour afficher le dialogue Aperçu de l'assemblage de l'outil. La boite de dialogue est utile pour observer en détail les assemblages d'outils trop grands pour être vues efficacement dans le panneau Assemblage d'outil.
Aperçu de l'assemblage de l'outil — Cliquer pour afficher le dialogue Aperçu de l'assemblage de l'outil. La boite de dialogue est utile pour observer en détail les assemblages d'outils trop grands pour être vues efficacement dans le panneau Assemblage d'outil.
 Charger assemblage d'outil — Cliquer pour afficher le dialogue Importer assemblage d'outil. Le dialogue vous permet de charger des contours d'outil, un corps d'outil et un porte-outil qui ont été créés dans PowerShape ou un programme CAO alternatif. Un assemblage d'outil doit avoir l'outil défini en jaune, le corps d'outil en vert et le porte-outil en rose.
Charger assemblage d'outil — Cliquer pour afficher le dialogue Importer assemblage d'outil. Le dialogue vous permet de charger des contours d'outil, un corps d'outil et un porte-outil qui ont été créés dans PowerShape ou un programme CAO alternatif. Un assemblage d'outil doit avoir l'outil défini en jaune, le corps d'outil en vert et le porte-outil en rose.
 Copier outil — Cliquer pour créer une nouvelle entité d'outil basée sur l'outil actuel. Il a le même nom que l'outil précédent avec l'ajout _1. Vous pouvez ensuite changer les paramètres que vous souhaitez sans changer l'outil original, mais vous devez prendre en compte que, où l'outil original est utilisé dans le parcours d'outil actif, le nouvel assemblage d'outil remplace l'assemblage d'outil original. Utiliser ceci pour créer un corps et/ou un porte-outil pour une définition d'outil existante et est particulièrement utile lors de vérification de collision.
Copier outil — Cliquer pour créer une nouvelle entité d'outil basée sur l'outil actuel. Il a le même nom que l'outil précédent avec l'ajout _1. Vous pouvez ensuite changer les paramètres que vous souhaitez sans changer l'outil original, mais vous devez prendre en compte que, où l'outil original est utilisé dans le parcours d'outil actif, le nouvel assemblage d'outil remplace l'assemblage d'outil original. Utiliser ceci pour créer un corps et/ou un porte-outil pour une définition d'outil existante et est particulièrement utile lors de vérification de collision.
 Effacer assemblage d'outil— Cliquer pour supprimer les éléments dans l'assemblage d'outil. Ceci
Effacer assemblage d'outil— Cliquer pour supprimer les éléments dans l'assemblage d'outil. Ceci  est affiché dans l'explorateur pour vous prévenir que l'outil n'est pas valide.
est affiché dans l'explorateur pour vous prévenir que l'outil n'est pas valide.
 Ajouter outil à la base de données — Cliquer pour afficher le dialogue Exportation base de données d'outils. Ajouter un outil à la Base de données d'outils est utile si vous voulez ré-utiliser l'outil plus tard.
Ajouter outil à la base de données — Cliquer pour afficher le dialogue Exportation base de données d'outils. Ajouter un outil à la Base de données d'outils est utile si vous voulez ré-utiliser l'outil plus tard.