Dans cet exercice, vous allez commencer un projet et créer des niveaux pour les fondations, le sol du magasin, et les parapets supérieur et inférieur du modèle de bâtiment.
|
Lorsque vous créez des niveaux, vous pouvez indiquer que les vues correspondantes doivent être créées en même temps. Avant de commencer, téléchargez le gabarit GSG_01_Getting_Started_Template.rte. Téléchargez ce fichier ZIP (si vous n’avez pas encore téléchargé les fichiers d’exercice des didacticiels).
Objectifs
- Créer un projet à partir d’un gabarit.
- Renommer les niveaux par défaut et modifier les élévations de niveau.
- Ajouter un niveau en spécifiant ses points de départ et d'arrivée.
- Ajouter un niveau en décalant l’élévation d’un niveau existant.
Modifier des niveaux du projet
- Ouvrez Revit et sur la page d’accueil Revit, cliquez sur Nouveau. Dans la boîte de dialogue, recherchez le fichier gabarit téléchargé GSG_01_Getting_Started_Template.rte, puis cliquez sur OK pour commencer un projet à l’aide de celui-ci.
- Dans l'arborescence du projet, sous Elévations (Elévation de construction), cliquez deux fois sur Sud pour ouvrir la vue correspondante dans la zone de dessin.
Deux niveaux sont déjà créés dans le gabarit de projet.
- Effectuez un zoom avant sur les libellés et les valeurs des niveaux, situés sur la droite. Vous pouvez utiliser la molette de la souris pour effectuer un zoom avant ou arrière.
- Cliquez sur le libellé de Level 1, puis entrez 01 - Store Floor.
- Cliquez en dehors du libellé pour enregistrer les modifications.
- À l’invite, cliquez sur Oui pour que Revit renomme les vues correspondantes.
Vous pouvez également renommer les niveaux en renommant la vue correspondante dans l’arborescence du projet.
- Dans l'arborescence du projet, sous Plans d'étage, cliquez avec le bouton droit de la souris sur Level 2, puis choisissez Renommer.
- Dans le champ Nom, entrez 00 - Foundation, puis appuyez sur la touche Entrée.
- À l'invite, cliquez sur Oui pour renommer les vues et le niveau correspondants.
- Dans la zone de dessin, cliquez sur la valeur de 00 - Foundation, entrez - 1250 mm, puis appuyez sur la touche Entrée afin de modifier l’élévation du niveau.
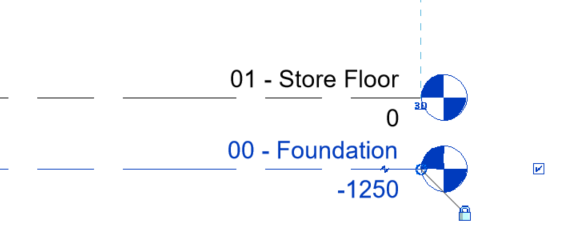
Ajouter des niveaux
- Effectuez un zoom arrière pour afficher les extrémités des lignes de niveau dans la vue.
- Cliquez sur l’onglet Architecture
 le groupe de fonctions Référence
le groupe de fonctions Référence
 (Niveau).
(Niveau).
- Placez le pointeur au-dessus de l’extrémité gauche de la ligne 01 - Lower Level, déplacez le pointeur jusqu’à 7 500 mm, puis cliquez pour commencer un nouveau niveau.
- Déplacez le pointeur horizontalement à droite, jusqu’à ce que la ligne en pointillés indique que l’extrémité s’aligne avec l’extrémité du niveau inférieur, puis cliquez pour insérer le niveau.
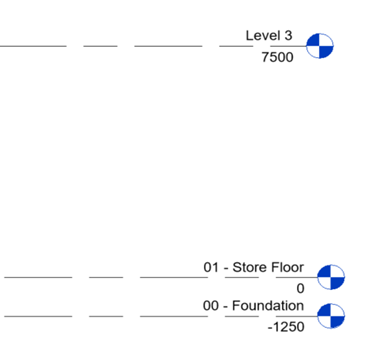
Vous pouvez ajouter un niveau en le créant à une distance spécifique d’un niveau existant.
- Sur le ruban, cliquez sur l’onglet Modifier | Positionner des niveaux
 groupe de fonctions Dessiner
groupe de fonctions Dessiner
 (Choisir des lignes).
(Choisir des lignes).
- Dans la barre des options, désactivez Réaliser une vue en plan.
- Dans la barre des options (juste au-dessous du ruban), pour la valeur de décalage, entrez 500mm, puis appuyez sur la touche Entrée.
- Placez le pointeur sur le niveau que vous venez d'ajouter jusqu'à ce que la ligne en pointillés s'affiche au-dessus, puis cliquez pour insérer le niveau.
- Utilisez la commande Ajouter un coude
 afin d'ajouter un coude à la ligne de niveau et utilisez les poignées pour ajuster la position du marqueur de niveau de façon à ce que les libellés Level 3 et Level 4 soient lisibles.
afin d'ajouter un coude à la ligne de niveau et utilisez les poignées pour ajuster la position du marqueur de niveau de façon à ce que les libellés Level 3 et Level 4 soient lisibles.
- Utilisez la commande Ajouter un coude
- Cliquez sur
 (Modifier).
(Modifier).
- Renommez les niveaux 3 et 4 avec les valeurs suivantes, puis cliquez sur Oui pour renommer les vues correspondantes.
- Level 3 = 02 - Lower Parapet
- Level 4 = 03 - Upper Parapet
Vous disposez à présent de quatre niveaux aux élévations appropriées pour le projet.
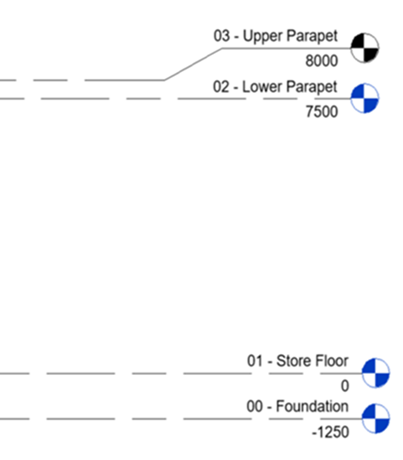
 Visionner la vidéo
Visionner la vidéo