Dans cet exercice, vous allez travailler sur plusieurs niveaux pour ajouter des murs extérieurs, des murs intérieurs et un couloir au projet.
|
Avant de commencer, téléchargez le fichier de données GSG_02_Create_Walls.rvt. Téléchargez ce fichier ZIP (si vous n’avez pas encore téléchargé les fichiers d’exercice des didacticiels).
Objectifs
- Ajouter des murs extérieurs en les dessinant à l’aide de points sélectionnés.
- Ajouter des murs intérieurs au niveau inférieur à l'aide de l'outil Mur.
- Utiliser l’outil Ajuster/Prolonger afin de créer une ouverture pour un couloir.
Création de murs extérieurs
- Ouvrez le projet GSG_02_Create_Walls.rvt.
Remarque : Des quadrillages ont été ajoutés à ce jeu de données pour vous aider. Pour plus d’informations sur l’ajout de quadrillages, reportez-vous à la rubrique Ajout de quadrillages.
- Dans l’arborescence du projet, sous Plans d’étage, cliquez deux fois sur 00 - Foundation pour ouvrir la vue dans la zone de dessin.
- Cliquez sur l’onglet Architecture
 groupe de fonctions Création
groupe de fonctions Création
 (Mur).
(Mur).
- Dans la palette Propriétés, cliquez sur la liste déroulante Sélecteur de type et choisissez Extérieur de base - Rendu sur brique sur bloc.
- Dans la barre des options :
- Pour Hauteur, sélectionnez 03 – Lower Parapet.
- Pour la ligne d'emplacement, sélectionnez Nu fini: Extérieur.
- Vérifiez que l’option Chaîner est sélectionnée.
- Cliquez sur l’onglet Modifier | Placer Mur
 groupe de fonctions Dessiner
groupe de fonctions Dessiner
 (Ligne).
(Ligne).
- Dessinez les murs en commençant au point 1 de la zone de dessin et en finissant au point 18, puis ajoutez un autre mur de 18 à 1.
Ces points ont été ajoutés au projet pour faciliter le dessin des murs à des emplacements spécifiques.
Remarque : Utilisez la molette de la souris pour effectuer un zoom avant ou arrière, ou pour effectuer un panoramique à mesure que vous placez les murs.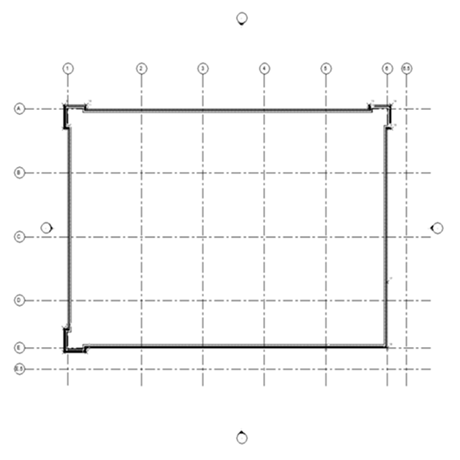
- Appuyez sur Échap pour quitter l’outil Mur.
- Cliquez sur l’onglet Vue
 le groupe de fonctions Créer
le groupe de fonctions Créer
 (Vue 3D par défaut).
(Vue 3D par défaut).
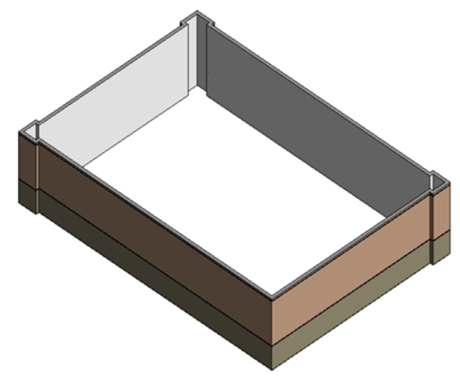
Modification de murs extérieurs
- Dans la vue 3D, sélectionnez les murs dans les angles du bâtiment. Utilisez une sélection contenant une fenêtre et maintenez la touche Ctrl enfoncée pour ajouter des murs à la sélection.
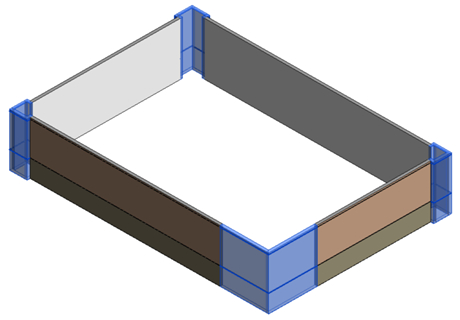
- Dans la palette Propriétés, pour la contrainte supérieure, sélectionnez 04 – Upper Parapet et cliquez sur Appliquer.
- Appuyez sur Échap pour désélectionner les murs.
- Sélectionnez les deux murs au niveau de l'angle avant droit du bâtiment. Dans la palette Propriétés, définissez le décalage inférieur sur 4250mm.
- Dans le sélecteur de type, modifiez le type de mur et définissez-le sur Extérieur - Rendu sur brique sur bloc @ Entrée.
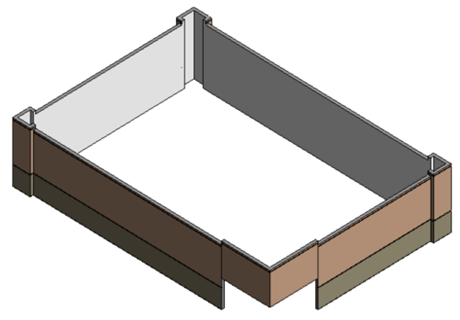
Ajout de murs intérieurs
- Dans l’arborescence du projet, sous Plans d’étage, double-cliquez sur 01 - Store Floor.
- Cliquez sur l’onglet Architecture
 groupe de fonctions Création
groupe de fonctions Création
 (Mur).
(Mur).
- Dans le sélecteur de type, sélectionnez Intérieur - Cloison 138 mm (1-hr).
- Dans la barre des options :
- Pour Hauteur, sélectionnez 03 – Lower Parapet.
- Dans la liste déroulante Ligne de justification, sélectionnez Axe du mur.
- En vous basant sur l'image suivante, placez des murs intérieurs pour créer des pièces :
- Le positionnement exact n'a pas d'importance.
- Lors de la disposition des murs, vous pouvez activer ou désactiver l'option Chaîner. Cette option permet de placer plusieurs murs de bout en bout. Lorsqu'elle est désactivée, les deux extrémités de chaque mur doivent être spécifiées. Testez les deux configurations.
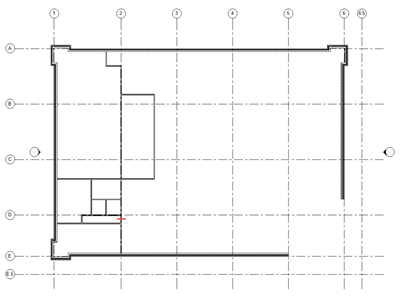
- Modifiez les murs afin de créer un couloir :
- Cliquez sur l’onglet Modifier
 groupe de fonctions Modifier
groupe de fonctions Modifier
 (Scinder l’élément).
(Scinder l’élément).
- Cliquez sur le mur à l’emplacement indiqué par la brève ligne rouge dans l’image précédente.
- Dans le groupe de fonctions Modifier, cliquez sur
 (Ajuster/Prolonger en angle).
(Ajuster/Prolonger en angle).
- Ajustez le mur scindé pour créer un couloir, comme indiqué.
Remarque : Lors de l’ajustement dans Revit, sélectionnez les parties des éléments à conserver.
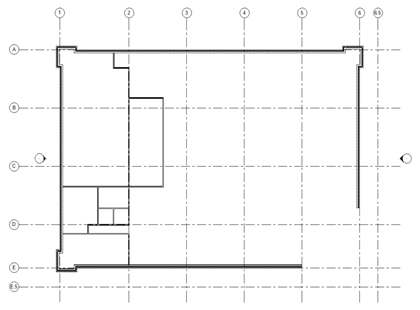
- Cliquez sur l’onglet Modifier
- Cliquez sur
 (Modifier) afin de terminer la commande.
(Modifier) afin de terminer la commande.
 Visionner la vidéo
Visionner la vidéo