Utilisez la boîte de dialogue Paramètres de fabrication pour spécifier une configuration et un profil de fabrication, et charger les services de fabrication dans le modèle.
Remarque : Si vous utilisez un environnement partagé et que des modifications doivent être apportées à la configuration de fabrication, tous les utilisateurs travaillant sur le modèle doivent effectuer une synchronisation avec le modèle central, puis le fermer. La personne responsable des modifications à apporter à la configuration de fabrication doit synchroniser toute modification réalisée avant l’ajout ou la suppression de tout service.
- Pour ouvrir la boîte de dialogue Paramètres de fabrication, cliquez sur l’onglet Systèmes
 groupe de fonctions Fabrication
groupe de fonctions Fabrication
 .
Conseil : Si la palette Éléments de fabrication MEP est visible, vous pouvez également cliquer sur le bouton Paramètres pour ouvrir la boîte de dialogue.
.
Conseil : Si la palette Éléments de fabrication MEP est visible, vous pouvez également cliquer sur le bouton Paramètres pour ouvrir la boîte de dialogue. - Dans la boîte de dialogue Paramètres de fabrication, sélectionnez une configuration de fabrication dans la liste déroulante des configurations disponibles.
Remarque : Les configurations locales et cloud sont prises en charge. Les configurations cloud ont une icône de nuage à côté du nom, tandis que les configurations locales ont une icône de dossier à côté du nom.
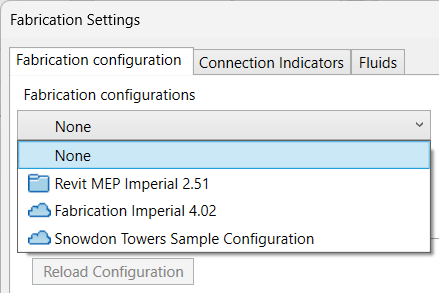
- Sélectionnez un profil de fabrication, par exemple CVC, pour filtrer la liste des services ou sélectionnez Global pour afficher tous les services. Une liste des services déchargés pour la configuration et le profil sélectionnés s’affiche dans l’onglet Services déchargés et une liste d’éléments déchargés supplémentaires est affichée dans l’onglet Composants.
- Pour mettre à jour les services utilisés dans le modèle actuel avec les modifications apportées à la configuration d’un des produits Autodesk Fabrication (CADmep, ESTmep et CAMduct), cliquez sur Recharger la configuration.
- Pour ajouter un service au modèle Revit actuel, cliquez sur l’onglet Services, sélectionnez un service dans la liste des services déchargés sur la gauche et cliquez sur Ajouter. Le service est ajouté à la liste des services déchargés sur la droite.
- Pour supprimer un service du modèle, sélectionnez un service sur la droite et cliquez sur Supprimer.
Remarque : Lorsqu’un modèle Revit contient des éléments issus d’un service de fabrication, vous ne pouvez pas supprimer le service du modèle.
- Pour ajouter un élément supplémentaire dans le modèle Revit actif, cliquez sur l’onglet Eléments, sélectionnez un élément dans la liste des éléments déchargés supplémentaires sur la gauche et cliquez sur Ajouter. Utilisez la zone de texte Rechercher pour affiner la liste des éléments affichés. Par exemple, saisissez "rectangulaire" dans la zone de texte Rechercher pour afficher la liste de tous les dossiers et éléments dont le nom contient le terme "rectangulaire". L’élément est ajouté à la liste des éléments chargés supplémentaires sur la droite.
- Pour supprimer un élément du modèle, sélectionnez un élément sur la droite et cliquez sur Supprimer.
Remarque : Lorsqu’un modèle Revit contient des éléments issus d’un service de fabrication, vous ne pouvez pas supprimer les éléments du modèle.
- Lorsque les services et éléments supplémentaires requis sont chargés, cliquez sur OK. La palette Eléments de fabrication MEP est remplie avec les services et les éléments de fabrication associés. Vous pouvez placer des éléments de fabrication dans la zone de dessin.
- Si vous travaillez dans un environnement de partage de projet, synchronisez les modifications avec le modèle central. Pour voir les modifications, les autres collaborateurs doivent ouvrir le modèle central et créer une copie locale.