接線の保持を必要とする設計領域に条件付きの線形ジオメトリを構築するために、非固定曲線を追加します。
これらの図形タイプは、AutoCAD の FILLET[フィレット]コマンドによく似ていますが、より制御しやすくなっています。
![]() チュートリアルの実習: 線形に非固定曲線および非固定緩和曲線を追加する
チュートリアルの実習: 線形に非固定曲線および非固定緩和曲線を追加する
非固定曲線フィレット(2 図形間、半径)を追加するには
角度範囲および半径を指定して、2 つの図形の間に非固定曲線を追加します。
この図形は、アタッチメント図形(1、2)、半径(3)、解決角度、および必要な解決が複心か反向かによって定義されます。解決は、条件の定義方法により大きく異なる場合があります。
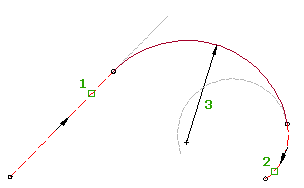
次の図に、2 つの固定線分の間の非固定曲線フィレットを示します。曲線の角度に基づいて、2 通りの解決が存在します。
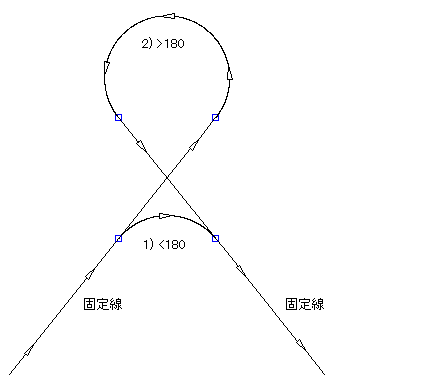
次の図に、2 つの時計回り固定曲線の間の非固定曲線フィレットを示します。
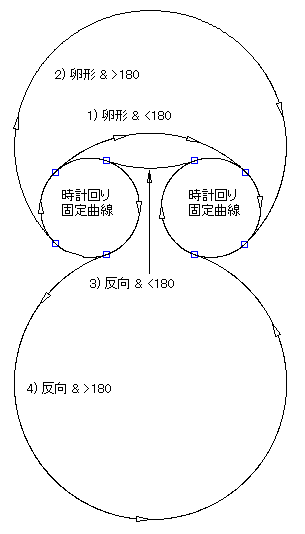
次の図に、時計回りの固定曲線と反時計回りの固定曲線の間の非固定曲線フィレットを示します。
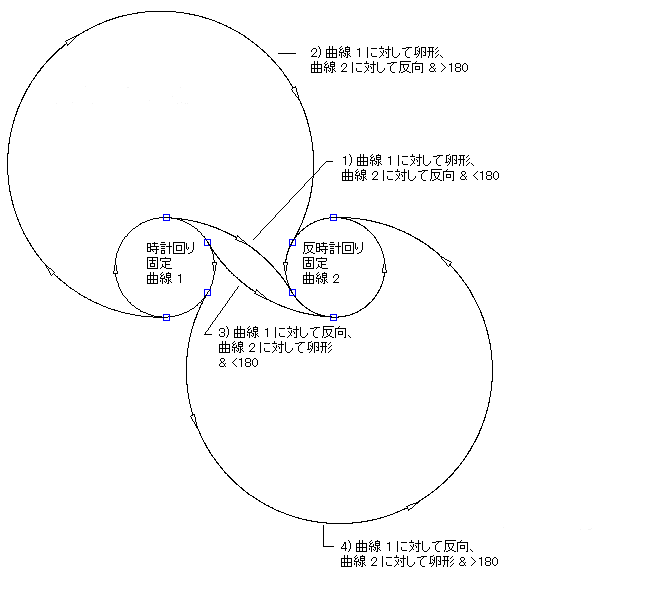
次の図に、重なった時計回りの固定曲線と反時計回りの固定曲線の間の非固定曲線フィレットを示します。
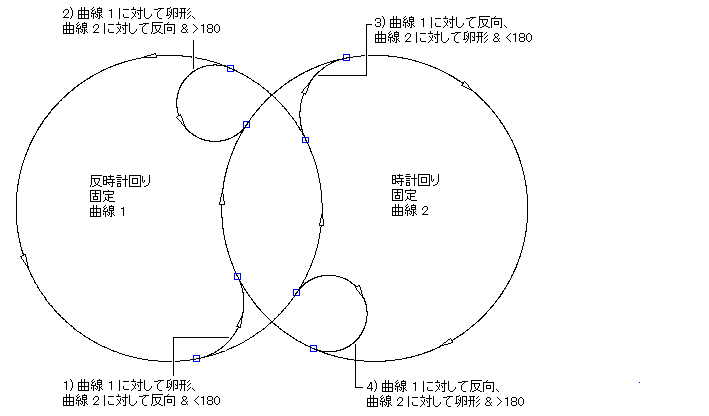
次の図に、指定した半径で 1 つの線分と時計回りの曲線(左側)の間に追加された非固定曲線フィレットを示します。
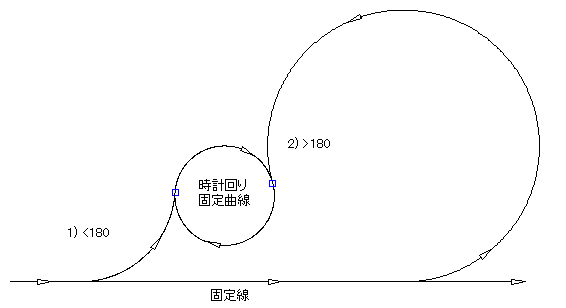
次の図に、指定した半径で 1 つの線分と反時計回りの曲線(左側)の間に追加された非固定曲線フィレットを示します。

- 線形をクリックします。

 検索をクリックします。
検索をクリックします。 - [線形レイアウト ツール]ツールバーで、
 [非固定曲線フィレット(2 図形間、半径)]をクリックします。
[非固定曲線フィレット(2 図形間、半径)]をクリックします。 - 非固定曲線の追加元とする図形(線分または曲線)を選択します。
- 非固定曲線の追加先とする図形(線分または曲線)を選択します。 注: 前の図形と後の図形は、同じ方向である必要があります。
- 曲線解決角度が 180 度より大きいか、180 度より小さいかを指定します。
- 半径を指定 または [曲線長さ(L)/接線長(T)/弦長(C)/中央縦距(O)/外部割線の距離(E)/円曲線の角度(D)]:
新しい値を指定するか、または[Enter]を押して、コマンド ラインに表示されている値をそのまま使用します。
- 線形に設計基準が適用されている場合は、現在の設計速度に対する最小値が表示されます。
- 線形に設計基準が適用されていない場合は、曲線設定および緩和曲線設定に指定されている既定値が表示されます。
注: 他の既知の曲線パラメータを使用して円曲率半径または角度を計算するには、'CCALC と入力して[曲線計算]を開きます。曲線のプレビューを表示するには、図面上のポイントを選択するか、座標値を入力します。選択したポイントからカーソルまでラバー バンドが描かれ、曲線プレビューが表示されます。
- 2 点目を指定します。2D 座標点を入力するか、または割り込みコマンドを使用できます。
非固定曲線フィレット(2 図形間、通過点)を追加するには
通過点を指定して 2 つの図形の間に非固定曲線を追加します。
この図形は、2 つの線分間、2 つの曲線間、または線分と曲線の間に追加できます。アタッチメント図形(1、2)および通過点(3)により曲率半径と長さが決定します。このタイプの曲線の曲率半径と長さは編集できません。
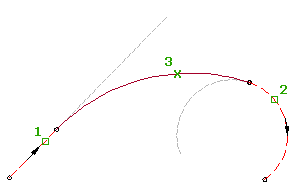
- 線形をクリックします。

 検索をクリックします。
検索をクリックします。 - [線形レイアウト ツール]ツールバーで、
 [非固定曲線フィレット(2 図形間、通過点)]をクリックします。
[非固定曲線フィレット(2 図形間、通過点)]をクリックします。 - 非固定曲線の追加元とする図形を選択します。
- 非固定曲線のアタッチ先とする図形を選択します。曲線のプレビューが表示されます。
- 通過点を指定します。2D 座標点を入力するか、または割り込みコマンドを使用できます。
最適フィットによる非固定曲線を作成するには
一連の Autodesk Civil 3D ポイント、AutoCAD ポイント、既存の図形、または画面上でクリックした点を通過する最も可能性の高い非固定曲線を 2 つの図形の間に追加します。
アタッチメント図形(1、2)の曲線の始点と終点の位置は、選択した回帰ポイント(3)を通過するパスにより決定します。図形の位置は、隣接図形の編集による影響を受けません。
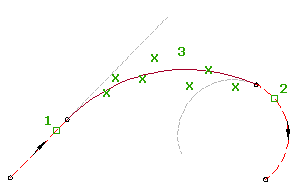
- 線形をクリックします。

 検索をクリックします。
検索をクリックします。 - [線形レイアウト ツール]ツールバーで、
 [非固定曲線 - 最適フィット]をクリックします。
[非固定曲線 - 最適フィット]をクリックします。 - 非固定曲線のアタッチ元とする図形を選択します。
- 非固定曲線のアタッチ先とする図形を選択します。 注: 前の図形と後の図形は、同じ方向である必要があります。
- [曲線(最適フィット)]ダイアログ ボックスで、次のいずれか 1 つを選択します。
- [AutoCAD ポイントから]1 つまたは複数の AutoCAD ポイントを選択します。
- [COGO ポイントから]1 つまたは複数の Autodesk Civil 3D ポイントを選択します。G と入力してポイント グループを選択するか、N と入力して番号でポイントを入力します。
- [図形から]モザイク分割と中央縦距の許容値を指定します。コマンド ラインに表示されている図形タイプを 1 つ以上選択します。縦断オブジェクトを選択した場合は、[測点範囲を指定]ダイアログ ボックスで開始測点および終了測点を指定します。
- [画面上でクリック]画面上でポイントを 1 つ以上選択します。ポイントは、オブジェクト スナップや割り込みコマンドを使用して選択できます。
図面ウィンドウでポイントを選択すると、各回帰ポイントを表す X 記号と一時的な点線の曲線がリアルタイムで表示されます。[Enter]を押してコマンドを終了します。
- [パノラマ]ウィンドウで、[回帰データ]ビスタを使用して、回帰ポイントを変更します。
[回帰データ]ビスタ内の行を強調表示すると、図面ウィンドウ内の対応する回帰ポイントが赤で強調表示されます。
- 曲線を作成します。
- 曲線を作成しながら[回帰データ]ビスタを開いたままにする場合は、
 をクリックします。
をクリックします。 - 曲線を作成して[回帰データ]ビスタを閉じる場合は、
 をクリックします。
をクリックします。
- 曲線を作成しながら[回帰データ]ビスタを開いたままにする場合は、