指定した 3 点を通過する固定曲線を追加します。これらのコマンドは AutoCAD の円弧に似ていますが、円弧上に 3 番目のポイントを指定します。
固定曲線(3 点)を追加するには
図形の位置は、隣接図形の編集による影響を受けません。
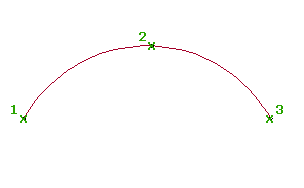
- 線形をクリックします。

 検索をクリックします。
検索をクリックします。 - [線形レイアウト ツール]ツールバーで、
 [固定曲線(3 点)]をクリックします。
[固定曲線(3 点)]をクリックします。 - 始点を指定します。
- 2 点目を指定します。
- 次の点を指定します。 ヒント: 3 点のいずれかを移動して、曲線を編集します。
固定曲線(2 点と 1 点目からの方向)を追加するには
指定した始点と終点、および始点の方向で定義される固定曲線を追加します。
この結果、3 点曲線が作成されます。指定した曲線の方向(3)により、始点(1)と終点(2)の間の通過点の位置が決定します。
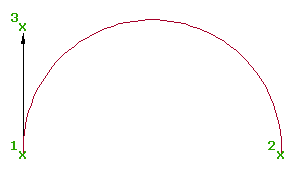
- 線形をクリックします。

 検索をクリックします。
検索をクリックします。 - [線形レイアウト ツール]ツールバーで、
 [固定曲線(2 点と 1 点目からの方向)]をクリックします。
[固定曲線(2 点と 1 点目からの方向)]をクリックします。 - 始点を指定します。
- 2 点目を指定します。
- 始点での方向を指定するか、方位または方位角のいずれかを指定します。 ヒント: 3 点のいずれかを移動して、曲線を編集します。
固定曲線(2 点と 2 つめのポイントからの方向)を追加するには
指定した始点と終点、および終点の方向で定義される固定曲線を追加します。
この結果、3 点曲線が作成されます。指定した曲線の方向(3)により、始点(1)と終点(2)の間の通過点の位置が決定します。
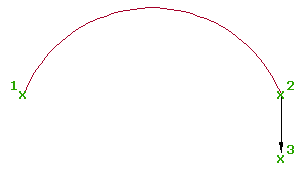
- 線形をクリックします。

 検索をクリックします。
検索をクリックします。 - [線形レイアウト ツール]ツールバーで、
 [固定曲線(2 点と 1 点目からの方向)]をクリックします。
[固定曲線(2 点と 1 点目からの方向)]をクリックします。 - 始点を指定します。
- 次の点を指定します。曲線のプレビューが表示されます。
- 2 番目のポイントでの方向を指定するか、または方位、方位角を指定します。 ヒント: 3 点のいずれかを移動して、曲線を編集します。
固定曲線(2 点と半径)を追加するには
指定した半径、方向、および始点と終点で定義される固定曲線を追加します。
この結果、3 点曲線が作成されます。2 つの端点(1 および 4)の間にある通過点は、曲線の中点です。
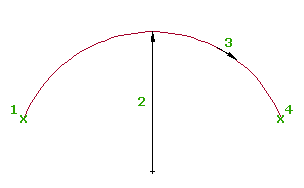
- 線形をクリックします。

 検索をクリックします。
検索をクリックします。 - [線形レイアウト ツール] ツールバーで、
 [固定曲線(2 点と半径)]をクリックします。
[固定曲線(2 点と半径)]をクリックします。 - 始点を指定します。
- 半径を指定するか、D と入力して円曲線の角度を指定します。
新しい値を指定するか、または[Enter]を押して、コマンド ラインに表示されている値をそのまま使用します。
- 線形に設計基準が適用されている場合は、現在の設計速度に対する最小値が表示されます。
- 線形に設計基準が適用されていない場合は、曲線と緩和曲線の設定に指定されている既定値が表示されます。
注: 他の既知の曲線パラメータを使用して円曲線の半径または角度を計算するには、'CCALC と入力して[曲線計算]を開きます。 - 曲線の方向を時計回りまたは反時計回りで指定します。曲線のプレビューが表示されます。
- 終点を指定します。 ヒント: 3 点のいずれかを移動して、曲線を編集します。
固定曲線(図形の終点から、通過点)を追加するには
既存の図形の終点から指定した終点を通過する固定曲線を追加します。
この結果、3 点曲線が作成されます。作成した曲線は、選択した図形の終点の方向に伸びる接線になります。ただし、曲線またはアタッチメント図形を編集する場合、接線は維持されません。
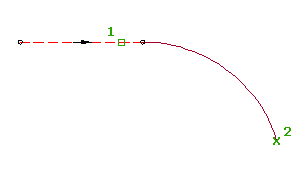
- 線形をクリックします。

 検索をクリックします。
検索をクリックします。 - [線形レイアウト ツール]ツールバーで、
 [固定曲線(図形の終点から、通過点)]をクリックします。
[固定曲線(図形の終点から、通過点)]をクリックします。 - 始点の図形および方向を選択します。
- 次の点を指定します。
固定曲線(中心点と半径)を追加するには
指定した中心点、方向および半径で定義される完全な固定円を追加します。
結果は通過点が 4 つある円です。図形の位置は、隣接図形の編集による影響を受けません。
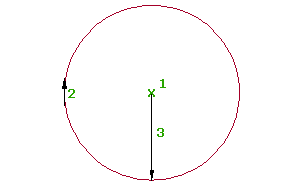
- 線形をクリックします。

 検索をクリックします。
検索をクリックします。 - [線形レイアウト ツール]ツールバーで、
 [固定曲線(中心点と半径)]をクリックします。
[固定曲線(中心点と半径)]をクリックします。 - 中心点を指定します。
- 曲線の方向を、時計回りか、または反時計回りのどちらかに指定します。
- 半径を指定するか、D と入力して円曲線の角度を指定します。
新しい値を指定するか、または[Enter]を押して、コマンド ラインに表示されている値をそのまま使用します。
- 線形に設計基準が適用されている場合は、現在の設計速度に対する最小値が表示されます。
- 線形に設計基準が適用されていない場合は、曲線と緩和曲線の設定に指定されている既定値が表示されます。
注: 他の既知の曲線パラメータを使用して円曲線の半径または角度を計算するには、'CCALC と入力して[曲線計算]を開きます。曲線のプレビューが表示されます。中心点と半径による固定円が作成されます。
固定曲線(中心点、通過点)を追加するには
指定した中心点、方向および通過点で定義される完全な固定円を追加します。
結果は通過点が 4 つある円です。図形の位置は、隣接図形の編集による影響を受けません。
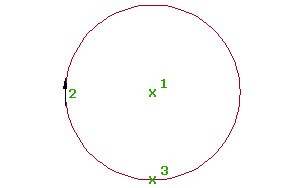
- 線形をクリックします。

 検索をクリックします。
検索をクリックします。 - [線形レイアウト ツール]ツールバーで、
 [固定曲線(中心点、通過点)]をクリックします。
[固定曲線(中心点、通過点)]をクリックします。 - 中心点を指定します。
- 曲線の方向を、時計回りか、または反時計回りのどちらかに指定します。
- 通過点を指定します。曲線のプレビューが表示されます。
固定曲線(通過点、点からの方向、半径)を追加するには
指定した通過点、通過点での方向、曲線の方向および半径で定義される完全な固定円を追加します。
結果は通過点が 4 つある円です。図形の位置は、隣接図形の編集による影響を受けません。
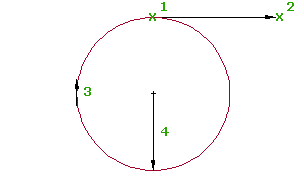
- 線形をクリックします。

 検索をクリックします。
検索をクリックします。 - [線形レイアウト ツール]ツールバーで、
 [固定曲線(点、点からの方向と半径)]をクリックします。
[固定曲線(点、点からの方向と半径)]をクリックします。 - 通過点を指定します。
- 通過点での方向を指定するか、または方位、方位角を指定します。
- 曲線の方向を、時計回りか、または反時計回りのどちらかに指定します。
- 半径を指定するか、D と入力して円曲線の角度を指定します。
新しい値を指定するか、または[Enter]を押して、コマンド ラインに表示されている値をそのまま使用します。
- 線形に設計基準が適用されている場合は、現在の設計速度に対する最小値が表示されます。
- 線形に設計基準が適用されていない場合は、曲線と緩和曲線の設定に指定されている既定値が表示されます。
注: 他の既知の曲線パラメータを使用して円曲線の半径または角度を計算するには、'CCALC と入力して[曲線計算]を開きます。曲線のプレビューが表示されます。
最適フィットによる固定曲線を作成するには
一連の Autodesk Civil 3D ポイント、AutoCAD ポイント、既存の図形、または画面上でクリックした点を通過する最も可能性の高い固定曲線を追加します。
この結果、3 点曲線が作成されます。回帰ポイントは、図形の作成後に追加、削除、または変更することができます。
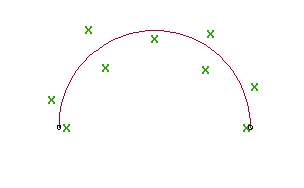
- 線形をクリックします。

 検索をクリックします。
検索をクリックします。 - [線形レイアウト ツール]ツールバーで、
 [固定曲線 - 最適フィット]をクリックします。
[固定曲線 - 最適フィット]をクリックします。 - [曲線(最適フィット)]ダイアログ ボックスで、次のいずれか 1 つを選択します。
- [COGO ポイントから]。3 つ以上の Autodesk Civil 3D ポイントを選択します。G と入力してポイント グループを選択するか、N と入力して番号でポイントを入力します。
- [AutoCAD ポイントから]。3 つ以上の AutoCAD ポイントを選択します。
- [図形から]。モザイク分割と中央縦距の許容値を指定します。コマンド ラインに表示されている図形タイプを 1 つ以上選択します。縦断オブジェクトを選択した場合は、[測点範囲を指定]ダイアログ ボックスで開始測点および終了測点を指定します。
- [画面上でクリック]。始点および最低 2 つの他のポイントを選択します。ポイントは、オブジェクト スナップや割り込みコマンドを使用して選択できます。
図面ウィンドウでポイントまたは図形を選択すると、各回帰ポイントを表す X 記号と一時的な点線の曲線がリアルタイムで表示されます。少なくとも、同一線上にない 3 つの回帰ポイントを選択する必要があります。[Enter]を押してコマンドを終了します。
- [パノラマ]ウィンドウで、[回帰データ]ビスタを使用して、回帰ポイントを変更します。
[回帰データ]ビスタ内の行を強調表示すると、図面ウィンドウ内の対応する回帰ポイントが赤で強調表示されます。
- 曲線を作成します。
- 曲線を作成しながら[回帰データ]ビスタを開いたままにする場合は、
 をクリックします。
をクリックします。 - 曲線を作成して[回帰データ]ビスタを閉じる場合は、
 をクリックします。
をクリックします。
- 曲線を作成しながら[回帰データ]ビスタを開いたままにする場合は、