必要に応じて、表示を変更したり、タブやパネルを調整し、より便利に使えるようにリボンの変更を行います。
リボンからタブを削除するには
この手順を実行できるのは、これらのオプションへのアクセス権が BIM マネージャから提供されている場合のみになります。
- [ファイル]タブ
 [オプション]をクリックします。
[オプション]をクリックします。
- [ユーザ インタフェース]タブで、[ツール]と[解析]のチェックボックスをオフにし、リボンからタブを非表示にします。
リボンでタブを移動するには
- [Ctrl]を押しながらタブ ラベルをリボン上の目的の位置にドラッグします。
リボン タブでパネルを移動するには
| 目的 | 必要な操作 |
|---|---|
| パネルをリボン上に移動する | パネル ラベルをリボン上の目的の位置にドラッグします。 |
| パネルをリボンの外に移動する | パネル ラベルを作図領域またはデスクトップにドラッグします。 |
| 浮動パネルを結合する | 1 つのパネルを別のパネル上にドラッグします。 |
| 結合されたパネルをグループとして移動する | カーソルをパネル上に移動して、左側にグリップを表示します。グリップを目的の場所にドラッグします。
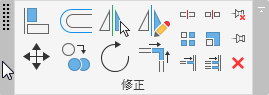 |
| 浮動パネルをリボンに戻す | カーソルをパネル上に移動して右上隅にコントロールを表示し、[パネルをリボンへ戻す]をクリックします。 |
リボンの表示を変更するには
| 目的 | 必要な操作 |
|---|---|
| リボンを最小化する優先方法を指定する | リボン タブの右側で、右矢印をクリックして目的の動作([タブのみを表示]、[パネル タイトルのみを表示]、[パネル ボタンのみを表示]、[すべてを循環])を選択します。
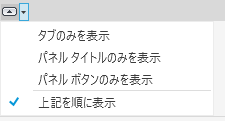 |
| リボン全体を表示するか、リボンを最小化してタブ、パネル タイトル、またはパネル ボタンのみ表示する | リボン タブの右側で、左矢印をクリックしてリボンの表示を変更します。リボン全体の表示と選択したリボン最小化方法を切り替えるか、すべての表示オプションを順番に切り替えます。
|
| パネル タイトルを非表示にする | リボンの空の(灰色)の領域を右クリックし、[パネルのタイトルを表示]を選択します。 |
タブの動作を変更するには
ツールを終了したり、選択内容を解除した後に表示されるタブ([修正]タブ、または前に表示されていたタブ)をコントロールできます。さらに、要素を選択したときにコンテキスト タブが表示されないように指定することもできます。
- [ファイル]タブ
 [オプション]をクリックします。
[オプション]をクリックします。
- [オプション]ダイアログの[ユーザ インタフェース]タブの[タブの表示設定]で、必要に応じて設定項目に値を指定します。
リボンとクイック アクセス ツールバーをリセットするには
リボンをリセットして既定の設定を復元する必要がある場合は、UIState.dat ファイルを削除できます。
危険: UIState.dat を削除すると、クイック アクセス ツールバーのカスタマイズも削除されます。
UIState.dat は次のフォルダにあります。
%APPDATA%\Autodesk\Revit\Autodesk Revit 2025 Release\<言語>
 ビデオ: リボン インタフェースをカスタマイズする
ビデオ: リボン インタフェースをカスタマイズする