AutoCAD는 거리, 면적, 길이, 각도 및 기타 기하학적 계산을 빠르고 정확하게 측정할 수 있는 여러 도구를 제공합니다. 측정값을 얻는 것은 도면을 실제 객체나 구조로 작성하고 변환할 때 기본적인 측면입니다.
카운티 지침에 따라 수정 사항을 적용하면 룸의 현재 구성이 건물 표준을 따르지 않는 문제를 귀사에서 확인했다고 가정하겠습니다. 이 문서에서는 룸 면적을 계산하고 이를 회의실에서 허용되는 최대 점유자 수를 식별하는 기준으로 사용합니다.
시작하기
다음 단계의 목적은 미터법 단위를 사용하여 간단한 룸 배치를 작성하는 것입니다.
- 미터법 템플릿에서 새 도면을 시작합니다. 이 연습에서는 acadiso.dwt를 사용합니다.
템플릿에 대한 자세한 정보는 해 본 적 있으십니까: 템플릿 작업을 참고하십시오.
- 응용프로그램 버튼

 도면 유틸리티
도면 유틸리티 단위 찾기를 클릭하여 도면 단위를 정의합니다.
단위 찾기를 클릭하여 도면 단위를 정의합니다.
- 도면 단위 대화상자에서 다음을 지정하고 확인을 클릭합니다.
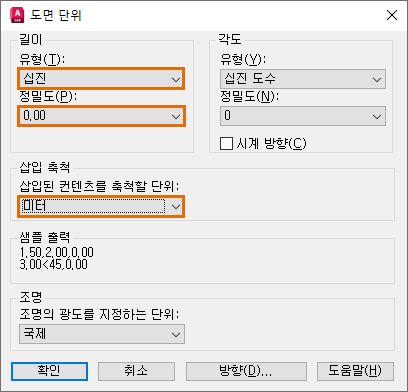
현재 도면의 측정값은 십진 형식으로 표시되고 도면 단위 1개는 1미터를 나타냅니다.
- 표시된 대로 일부 형상을 작성합니다. 폴리선을 그리거나 RECTANG 명령을 사용하여 직사각형을 작성할 수 있습니다.
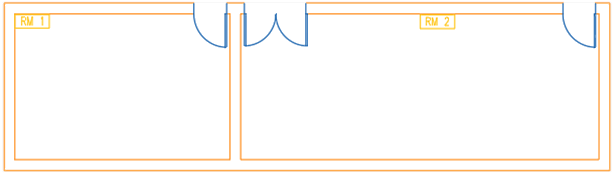
- 도면을 저장합니다.
면적 계산 및 표시
다음 단계에서는 룸 면적을 계산하는 방법을 설명하므로 룸에 허용되는 최대 점유자 수를 결정할 수 있습니다.
객체의 면적 정보를 찾거나 지정된 점을 사용하는 방법에는 여러 가지가 있습니다. 특성 팔레트를 사용하거나 AREA, MEASUREGEOM 또는 LIST와 같은 명령을 사용할 수 있습니다.
- 특성 팔레트가 표시되지 않는 경우 임의의 객체를 선택합니다. 예를 들어, 표시된 대로 RM 1의 둘레입니다.
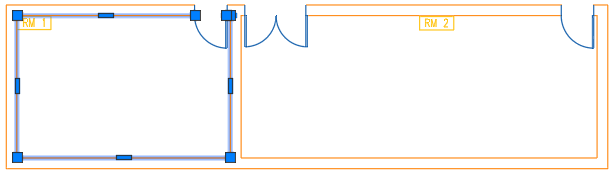
- 마우스 오른쪽 버튼을 클릭하고 특성을 선택합니다.
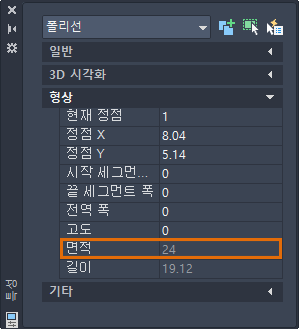
면적을 포함하여 선택한 객체의 특성이 표시됩니다.
주: 개별 선과 달리, 폴리선은 닫힌 객체로 간주되며 항상 계산된 면적을 가집니다. - 일련의 점을 사용하여 RM 2의 면적을 계산합니다. 리본에서 홈 탭
 유틸리티 패널
유틸리티 패널 측정 드롭다운
측정 드롭다운 면적을 클릭합니다. 찾기
면적을 클릭합니다. 찾기
또는 명령 프롬프트에서 aa(AREA)를 입력합니다.
- RM 2의 둘레를 나타내는 점을 연속해서 지정합니다. 첫 번째 점과 마지막 점이 중복되지 않아도 됩니다.
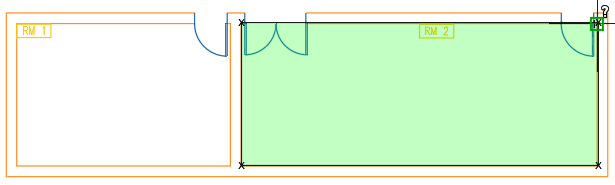
초록색으로 강조 표시된 닫힌 둘레는 계산할 면적을 정의합니다.
- Enter 키를 누릅니다. 면적 옵션이 선택되어 있는지 확인합니다.
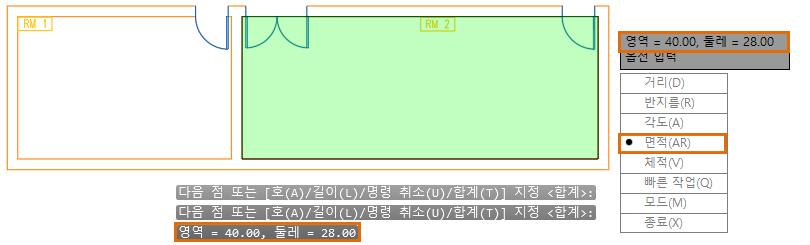
계산된 면적이 명령 윈도우와 동적 툴팁에 표시됩니다. 결과가 표시되지 않으면 F2 키를 눌러 명령 윈도우를 엽니다.
- 리본에서 홈 탭
 유틸리티 패널
유틸리티 패널 측정 드롭다운
측정 드롭다운 빠른 작업을 클릭합니다.
빠른 작업을 클릭합니다.
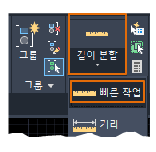
마우스를 객체 위에 올리고 객체 간에 이동할 때 계산된 값을 볼 수 있습니다.
- RM2 둘레 내부의 공간에 커서를 올려놓습니다.
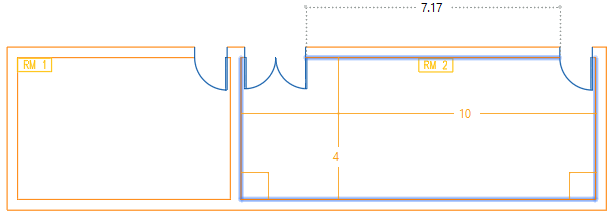
- 둘레의 측면이 강조 표시되면 클릭합니다.
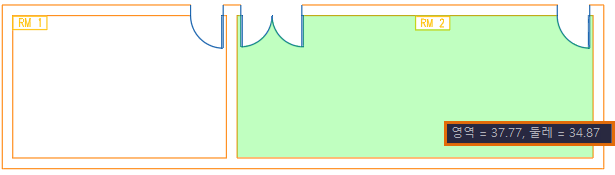 주: 빠른 작업 옵션은 닫힌 객체의 계산된 면적을 동적으로 표시하도록 설계되었습니다. 초록색으로 강조 표시된 정의된 면적은 열린 공간이 제외됩니다. Shift 키를 누른 채 클릭하여 계산할 여러 개의 닫힌 면적을 지정합니다.
주: 빠른 작업 옵션은 닫힌 객체의 계산된 면적을 동적으로 표시하도록 설계되었습니다. 초록색으로 강조 표시된 정의된 면적은 열린 공간이 제외됩니다. Shift 키를 누른 채 클릭하여 계산할 여러 개의 닫힌 면적을 지정합니다.
계산된 면적에 레이블 지정
회의실 면적을 표시하는 일부 레이블을 삽입해 보겠습니다. AREA 또는 MEASUREGEOM 명령 또는 특성 팔레트를 사용하면 룸 면적이 표시되지만, 도면에서 레이블이 작성되지 않습니다. 여기서는 다중 지시선 객체(MLEADER) 및 필드를 사용하여 면적을 표시할 것입니다. MLEADER 사용에 대한 자세한 내용 및 팁은 해 본 적 있으십니까: 레이블 및 콜아웃에 대한 다중 지시선을 참고하십시오.
- 주석 탭을 클릭하고 지시선 패널을 찾습니다. 다중 지시선 도구를 클릭합니다.
- 둘레 내부 아무 곳이나 클릭하여 화살 위치를 지정한 다음 지시선 연결선 위치를 클릭합니다.
- 문자 컨텐츠를 입력합니다(예: "면적=").
- 필드 문자를 나타낼 위치에 커서를 둡니다. 마우스 오른쪽 버튼을 클릭한 후 필드 삽입을 선택합니다.
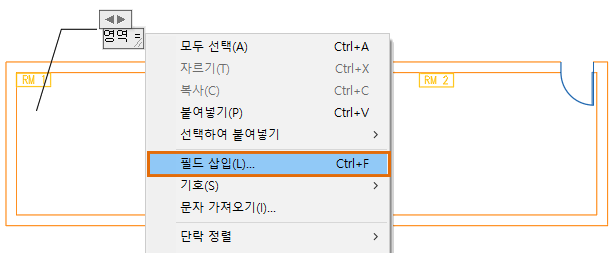 팁: 바로 가기 메뉴에 필드 삽입 옵션이 표시되지 않으면 Ctrl+F를 누릅니다.
팁: 바로 가기 메뉴에 필드 삽입 옵션이 표시되지 않으면 Ctrl+F를 누릅니다. - 필드 대화상자에서, 표시된 것처럼 순서대로 옵션을 지정합니다.
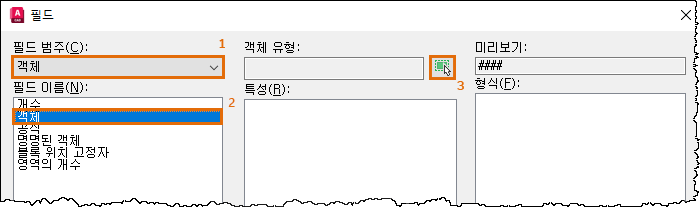
필드 대화상자가 임시로 닫힙니다.
- 도면 윈도우에서 RM 1의 둘레를 정의하는 폴리선을 선택합니다. 필드 대화상자가 다시 표시됩니다.
- 선택한 객체의 사용 가능한 특성이 표시됩니다. 특성 아래에서 면적을 선택합니다.
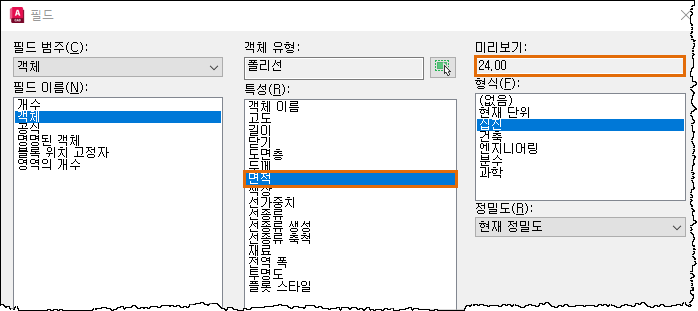
선택된 특성의 계산된 값 미리보기도 표시됩니다.
- 확인을 클릭합니다.
선택한 룸의 면적이 다중 지시선 객체의 문자에 표시됩니다.
- 문자 편집기 리본 상황별 탭
 닫기 패널에서 문자 편집기 닫기를 클릭합니다. 또는, 내부 문자 편집기 외부의 도면을 클릭합니다.
닫기 패널에서 문자 편집기 닫기를 클릭합니다. 또는, 내부 문자 편집기 외부의 도면을 클릭합니다.
- 단계를 반복하여 RM 2 면적에 대한 레이블을 작성합니다.
RM 2의 둘레는 열린 폴리선으로 외곽선이 그려집니다. 필드 대화상자에서 객체를 선택하라는 프롬프트가 표시되면 룸의 맨 아래와 면을 만드는 폴리선을 클릭합니다. 맨 위 선은 룸의 닫힌 폴리선이 아닙니다. 필드 대화상자에서 계산된 값의 미리보기를 확인하는 것이 좋습니다.
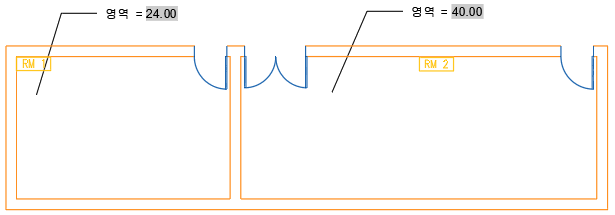 팁: 필드의 데이터는 자동으로 업데이트되지 않습니다. FIELDEVAL 시스템 변수는 필드가 다시 계산될 때 제어합니다. 기본값으로 설정하면 저장 또는 REGEN 명령으로 필드를 업데이트합니다. 또는, 필드가 삽입된 다중 지시선 객체의 문자를 두 번 클릭합니다. 마우스 오른쪽 버튼을 클릭한 후 필드 업데이트를 선택합니다.
팁: 필드의 데이터는 자동으로 업데이트되지 않습니다. FIELDEVAL 시스템 변수는 필드가 다시 계산될 때 제어합니다. 기본값으로 설정하면 저장 또는 REGEN 명령으로 필드를 업데이트합니다. 또는, 필드가 삽입된 다중 지시선 객체의 문자를 두 번 클릭합니다. 마우스 오른쪽 버튼을 클릭한 후 필드 업데이트를 선택합니다.
| 회의실 | 영역(m2) | 최대 점유자 |
|---|---|---|
| RM 1 | 24.00 | 6 |
| RM 2 | 40.00 | 10 |
객체 정렬 및 간격 지정
회의실에 가구를 추가하고 최소한 1미터가 떨어지도록 의자를 정렬해보겠습니다.
- 뷰 탭
 팔레트 패널
팔레트 패널 DesignCenter를 클릭합니다. 찾기
DesignCenter를 클릭합니다. 찾기
- DesignCenter 트리 뷰에서 도면에 추가할 컨텐츠를 탐색합니다. 이 예의 경우 "CHAIR7"은 %ProgramFiles%₩Autodesk₩AutoCAD <릴리즈>₩Sample₩Database Connectivity₩Floor Plan Sample.dwg₩Blocks 폴더에 있습니다.
- RM 1에 의자 6개와 RM 2에 의자 10개를 각각 삽입합니다.
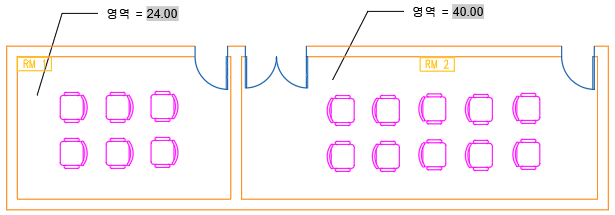
- 의자 사이의 거리를 확인합니다. 홈 탭
 유틸리티 패널
유틸리티 패널 측정 드롭다운
측정 드롭다운 빠른 작업을 클릭합니다.
빠른 작업을 클릭합니다.
빠른 작업 옵션은 도면 내에서 실시간 거리를 표시하는 데 특히 유용합니다. 또한, DIST 명령을 사용하여 지정된 점 사이의 거리를 찾을 수도 있습니다.
- 커서를 이동하면 객체 사이의 거리가 동적으로 표시됩니다.
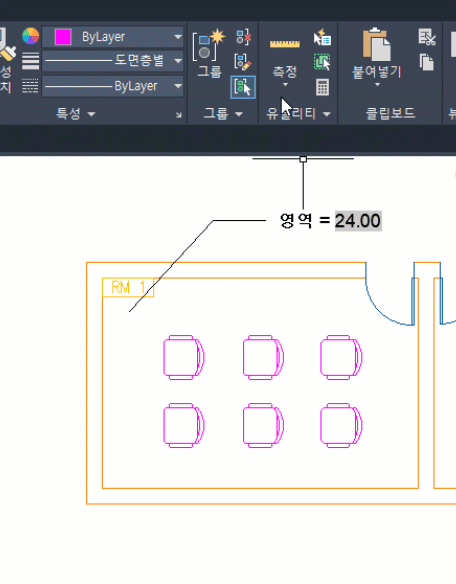
- 객체를 다시 정렬하고 적절하게 간격을 지정합니다.
요약
도면의 정확한 측정값으로 시간 및 비용을 절약하고 설계의 실행 가능성을 확인할 수 있습니다.