Czy kiedykolwiek zdarzyło Ci wykonywać operację odsunięcia, wybierając każdy obiekt pojedynczo? A może trzeba było przekształcić kilka obiektów w jeden, aby ułatwić ich modyfikację. Na pewno tak, dlatego w tym artykule z serii „Korzystasz?” omówimy podstawowe zagadnienia dotyczące łączenia linii 2D w celu utworzenia polilinii oraz łączenia łuków lub zamknięcia łuku w celu utworzenia okręgu. Omówione zostaną również niektóre korzyści płynące z łączenia obiektów.
Istnieje kilka kombinacji obiektów, które można połączyć, a każda z nich ma nieco inne wymagania. W tym artykule skupimy się na liniach, poliliniach i łukach.
Pełną listę obiektów, które można łączyć, a także więcej informacji dotyczących ich wymagań można znaleźć w temacie POŁĄCZ (polecenie).
Można również użyć opcji Połącz w poleceniu EDPLIN, aby połączyć szereg linii, łuków i polilinii w jedną polilinię. Polecenie EDPLIN nie zostało opisane w tym artykule.
Przed rozpoczęciem
Upewnij się, że paleta Właściwości jest otwarta.
- Kliknij kolejno . Wyszukiwanie
Można również wpisać WŁAŚCIWOŚCI w wierszu polecenia.
Podczas łączenia obiektów użyjemy palety Właściwości, aby zobaczyć, w jaki sposób zmieniają się ich właściwości.
Dwa ważne pojęcia, które należy znać podczas łączenia obiektów, to współliniowość i współpłaszczyznowość.
-
Pojęcie współliniowości odnosi się do linii leżących na tej samej linii prostej. Linie muszą być współliniowe, aby przerwy między nimi były zamknięte.

- Pojęcie współpłaszczyznowości dotyczy obiektów leżących na tej samej płaszczyźnie XY. Aby obiekty można było połączyć, muszą one stykać się końcami, a nie zachodzić na siebie.
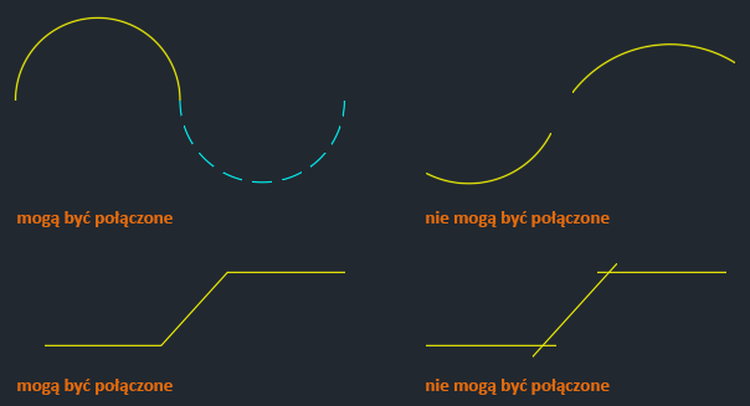
Łączenie segmentów linii
Obiekty muszą być współliniowe lub stykać się końcami. Polecenie Połącz spowoduje wydłużenie tylko tych obiektów, które są współliniowe.
Przykład 1
Zacznijmy od połączenia linii, między którymi występują przerwy.
- Narysuj kilka linii i przypisz ich właściwościom różne wartości, takie jak kolor i rodzaj linii, tak jak pokazano na rysunku.
Uwaga: Łączone linie z przerwami między ich punktami końcowymi muszą być współliniowe.

- Kliknij kolejno . Wyszukiwanie
Można również wpisać POŁĄCZ w wierszu polecenia.
- Wybierz obiekt źródłowy.
Obiekty wybrane po obiekcie źródłowym będą dziedziczyć właściwości obiektu źródłowego.

- Wybierz obiekty, które mają być połączone.
Można wybrać wiele linii. Polecenie POŁĄCZ zignoruje obiekty, które nie stykają się końcami lub nie są współliniowe.
W tym przykładzie wybierzemy pozostałe dwie linie.

- Po zakończeniu wybierania obiektów naciśnij klawisz Enter.

Doskonale. Przerwy są zamykane między liniami tworzącymi pojedynczą linię z trzech wcześniejszych linii współliniowych.
Przykład 2
Spróbujmy ponownie, ale tym razem wybierzmy inną linię jako obiekt źródłowy.
-
Na pasku narzędzi szybkiego dostępu kliknij przycisk Cofnij. Wyszukiwanie

Można również wpisać literę C w wierszu polecenia.
-
Uruchom ponownie polecenie POŁĄCZ, ale wybierz linię środkową o rodzaju linii Ukryta jako obiekt źródłowy oraz dwie pozostałe linie, które mają być połączone.
 Zwróć uwagę, że połączona linia ma teraz te same wartości właściwości, co wybrany obiekt źródłowy.
Zwróć uwagę, że połączona linia ma teraz te same wartości właściwości, co wybrany obiekt źródłowy.
Łączenie linii złożonych

Przyjrzyjmy się dokładniej temu przykładowi.
- Kliknij kolejno . Wyszukiwanie
Można również wpisać POŁĄCZ w wierszu polecenia.
- Wybierz ukrytą linię jako obiekt źródłowy.

- Użyj okna przecinającego, aby wybrać pozostałe linie, które mają zostać połączone.
Zwróć uwagę, że ukryta linia została również uwzględniona w zbiorze wskazań. To żaden problem, ponieważ ukryta linia zostanie zignorowana.
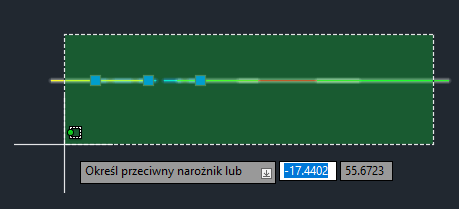
Na palecie Właściwości widać, że wybrano pięć linii.
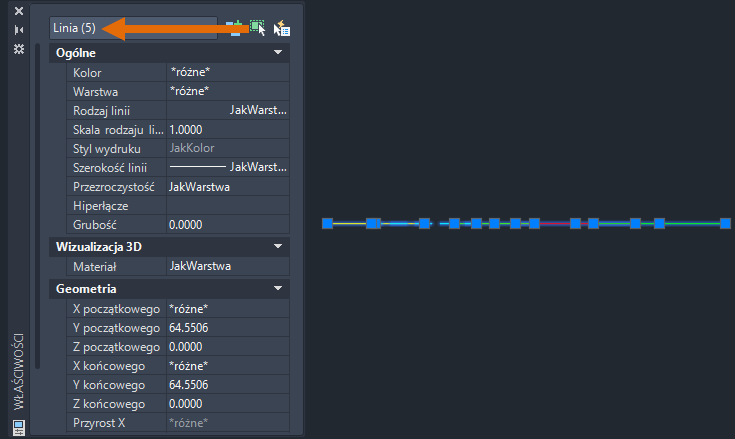
- Po zakończeniu wybierania obiektów naciśnij klawisz Enter.
Pięć linii zostało połączonych w pojedynczą linię za pomocą wartości właściwości obiektu źródłowego, w tym przypadku linii ukrytej.

Powyższa technika to dobry sposób na usunięcie nakładających się linii z rysunku. Linie można połączyć w pojedynczą linię, o ile są współliniowe.
Łączenie łuków
Do tej pory łączyliśmy linie. Teraz przyjrzyjmy się łączeniu łuków. Proces jest bardzo podobny do łączenia linii, ale istnieją pewne różnice.
W przeciwieństwie do linii łączone łuki muszą stykać się końcami i być współpłaszczyznowe.
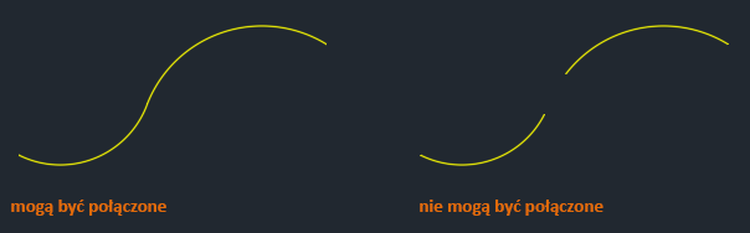
Zacznijmy od połączenia kilku łuków.
- Narysuj kilka łuków i przypisz ich właściwościom różne wartości, takie jak kolor i rodzaj linii, tak jak pokazano na rysunku. W tym przykładzie zaczynamy od czterech łuków.
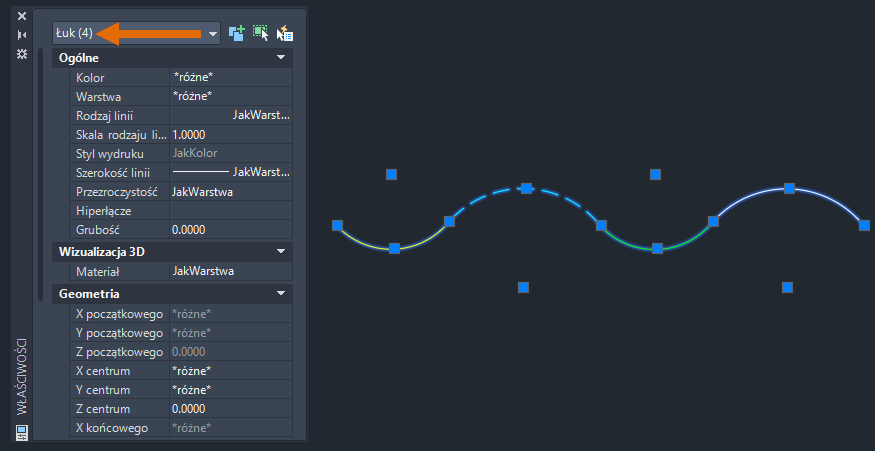
- Kliknij kolejno . Wyszukiwanie
Można również wpisać POŁĄCZ w wierszu polecenia.
- Wybierz obiekt źródłowy.
Obiekty wybrane po obiekcie źródłowym dziedziczą właściwości obiektu źródłowego.

- Wybierz obiekty, które mają być połączone.
Można wybrać wiele obiektów. Polecenie POŁĄCZ zignoruje obiekty, które nie stykają się końcami.
W tym przykładzie używamy okna przecinającego, aby wybrać pozostałe łuki.

Aby uzyskać więcej informacji na temat metod wybierania obiektów, zobacz temat Korzystasz? Okno, krawędź, lasso i inne opcje.
- Po zakończeniu wybierania obiektów naciśnij klawisz Enter.
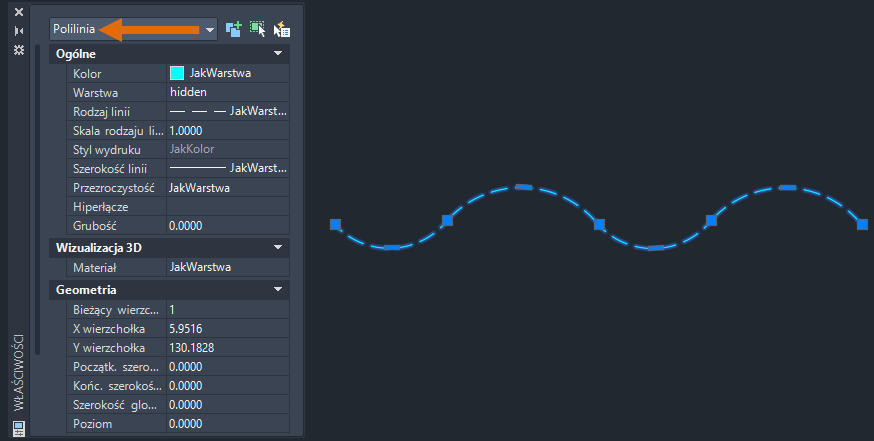
Cztery oddzielne łuki są łączone w pojedynczy obiekt polilinii. Tę polilinię można modyfikować, używając uchwytów. Aby uzyskać więcej informacji na temat pracy z uchwytami, zobacz temat Korzystasz? Wystarczy chwycić.
Aby uzyskać więcej informacji na temat polilinii obiektu, zobacz temat Polilinie.
Łączenie łuków z tym samym punktem środkowym i promieniem
Do tej pory łączyliśmy linie współliniowe i łuki współpłaszczyznowe, które stykają się końcami.
Załóżmy, że mamy okrąg, który został podzielony na kilka segmentów łukowych. Ponieważ te łuki mają ten sam punkt środkowy i promień, mogą być łączone, nawet jeśli występuje między nimi przerwa.
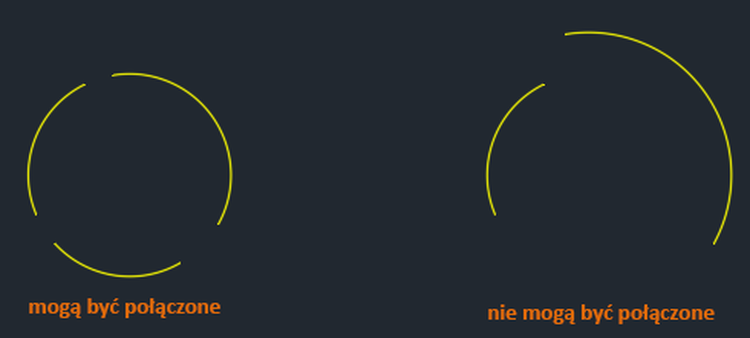
Podczas łączenia łuków, które mają wspólny punkt środkowy i promień, potrzebne są co najmniej dwa łuki. Nie można połączyć wielu łuków w celu utworzenia zamkniętego okręgu.
Zacznijmy od połączenia tych łuków z przerwą między ich punktami końcowymi.
- Narysuj kilka łuków i przypisz ich właściwościom różne wartości, takie jak kolor i rodzaj linii, tak jak pokazano na rysunku.

- Kliknij kolejno . Wyszukiwanie
Można również wpisać POŁĄCZ w wierszu polecenia.
- Wybierz obiekt źródłowy.
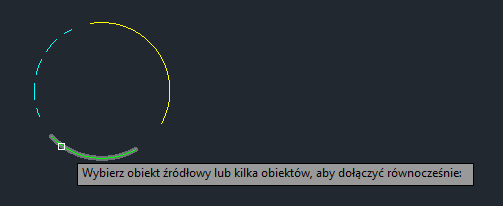
- Wybierz obiekty, które mają być połączone.
Można wybrać wiele łuków, nawet jeśli się nie stykają, o ile mają one ten sam punkt środkowy i promień.

- Po zakończeniu wybierania obiektów naciśnij klawisz Enter.
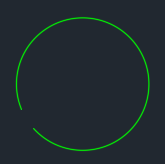
Kolejność wybierania łuków określa kierunek połączenia; zgodnie z ruchem wskazówek zegara lub przeciwnie do ruchu wskazówek zegara.
Trzy łuki zostały połączone w pojedynczy łuk.
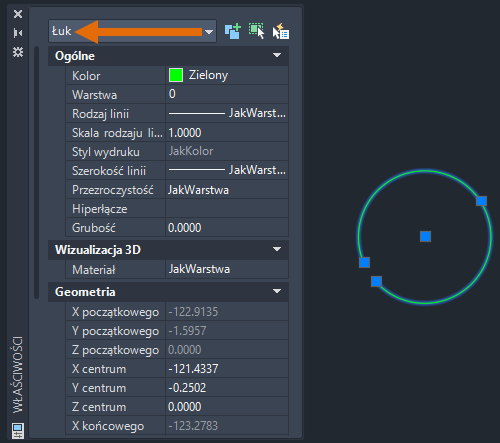
Zamknięcie łuku w celu utworzenia okręgu
Wybranie wszystkich łuków nie spowoduje utworzenia okręgu. Aby utworzyć okrąg z łuku, użyj opcji Zamknij.
- Aby zamknąć łuk i utworzyć okrąg, kliknij kolejno . Wyszukiwanie
Można również wpisać POŁĄCZ w wierszu polecenia.
- Wybierz łuk i naciśnij klawisz Enter.
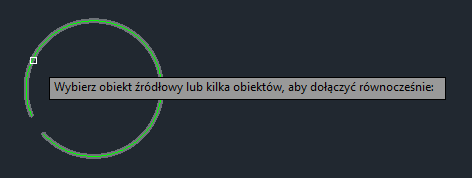
- W wierszu polecenia wprowadź Z, aby użyć opcji Zamknij, lub kliknij prawym przyciskiem myszy i wybierz opcję Zamknij z menu skrótów.

Łuk zostanie przekształcony w okrąg.
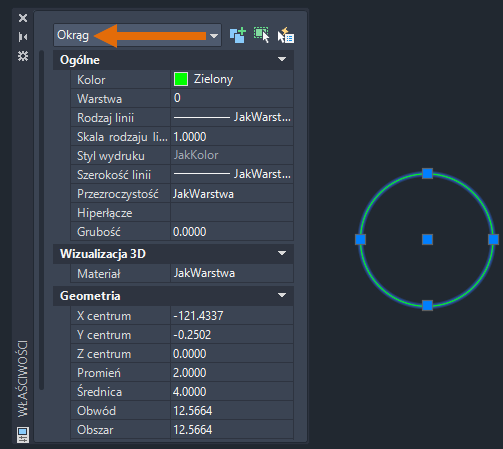
Łączenie linii w celu utworzenia polilinii
Po omówieniu podstaw łączenia linii i łuków oraz zamykania łuku w celu utworzenia okręgu, utwórzmy zamkniętą polilinię z kilku linii i zobaczmy, jak można ją wykorzystać.
Poniższy przykład składa się z kilku pojedynczych linii i łuków.
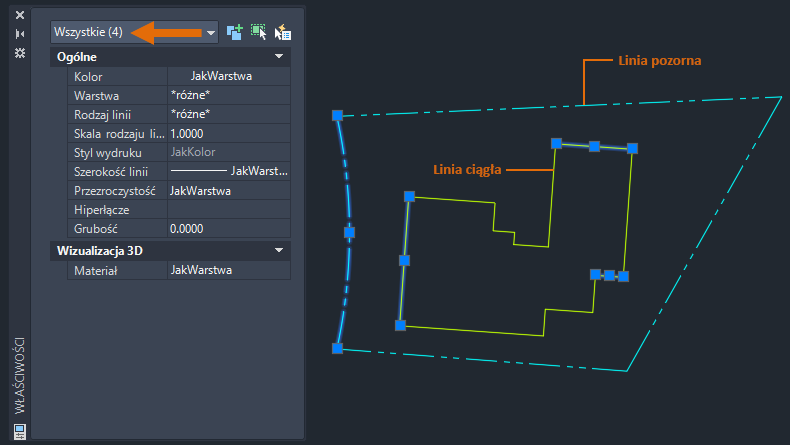
Wybierzmy linie ciągłe i przekształćmy je w zamkniętą polilinię.
- Kliknij kolejno . Wyszukiwanie
Można również wpisać POŁĄCZ w wierszu polecenia.
- Wybierz obiekty, które mają być połączone. W tym miejscu użyjemy okna przecinającego, aby wybrać linie ciągłe. Zwróć uwagę, że jedna z linii pozornych została uwzględniona w zbiorze wskazań. Linia pozorna jest automatycznie wykluczana z operacji łączenia, ponieważ nie można jej połączyć z żadną z pozostałych wybranych linii.

- Po zakończeniu wybierania obiektów naciśnij klawisz Enter.
Gdy wybieramy linię ciągłą, jest ona wyświetlana na palecie Właściwości jako obiekt polilinii.
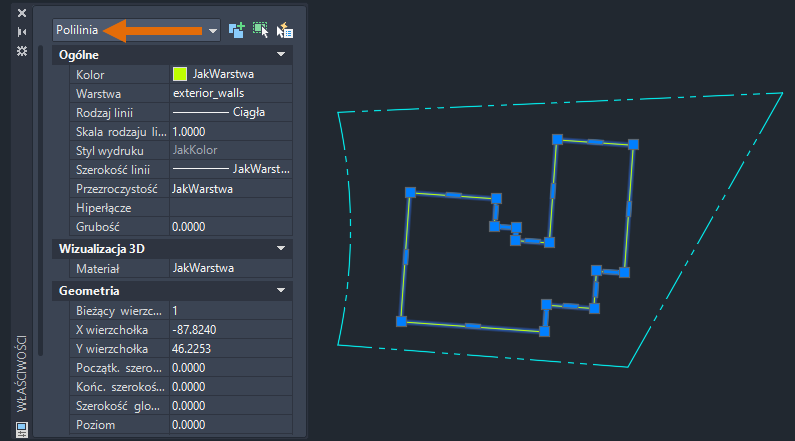
W poprzednim przykładzie wybrane zostały tylko linie ciągłe i jedna z linii pozornych. Uwidoczniło to pominięcie linii pozornej podczas wyboru.
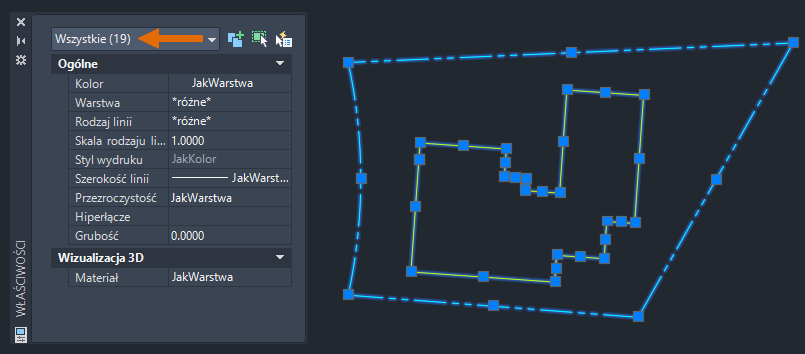
Spróbujmy jeszcze raz, ale tym razem wybierzemy wszystkie linie na rysunku za pomocą okna przecinającego.
-
Na pasku narzędzi szybkiego dostępu kliknij przycisk Cofnij. Wyszukiwanie

Można również wpisać literę C w wierszu polecenia.
- Kliknij kolejno . Wyszukiwanie
Można również wpisać POŁĄCZ w wierszu polecenia.
- Wybierz obiekty, które mają być połączone. Użyjemy okna przecinającego, aby wybrać wszystkie linie i łuki na rysunku.
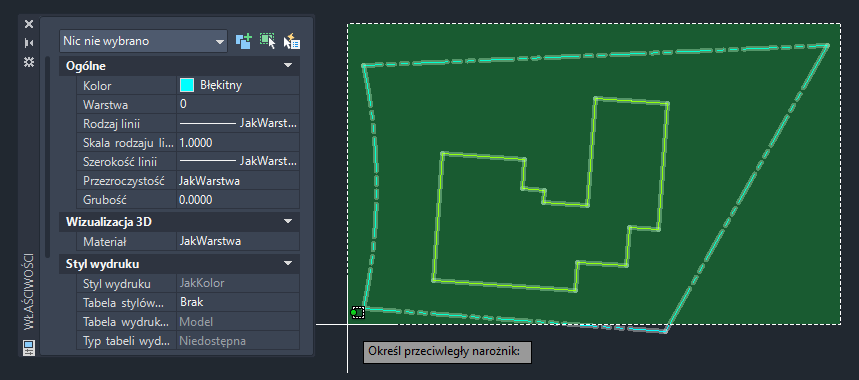
- Po zakończeniu wybierania obiektów naciśnij klawisz Enter.
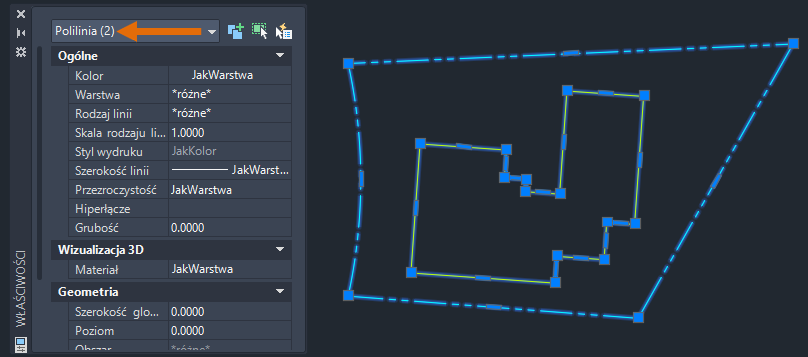
Po wybraniu linii ciągłej i linii pozornej na palecie Właściwości pojawią się dwa oddzielne obiekty polilinii. Wystarczyło raz wybrać polecenie POŁĄCZ, aby połączyć wiele linii i łuków w wiele polilinii.
Używanie odsunięcia z zamkniętą polilinią
W poniższym przykładzie użyjemy polecenia ODSUŃ, aby utworzyć nową polilinię w określonej odległości od oryginalnej polilinii.
- Kliknij . Wyszukiwanie
Można również wpisać ODSUŃ w wierszu polecenia.
- Gdy zostanie wyświetlony monit o określenie odległości odsunięcia, wpisz .3 i naciśnij klawisz Enter.

- Wybierz ciągłą polilinię.
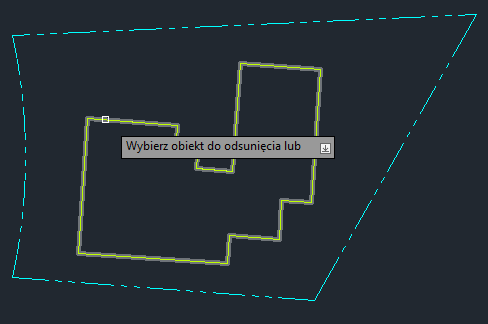
- Określ punkt po stronie, która ma być odsunięta. Wybierzemy wewnętrzną stronę polilinii.
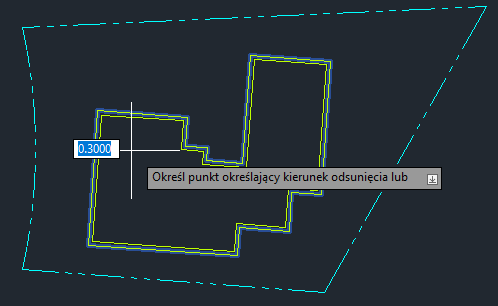
Wybranie zamkniętej polilinii i użycie polecenia ODSUŃ umożliwiło utworzenie nowej polilinii wewnątrz oryginalnej polilinii.
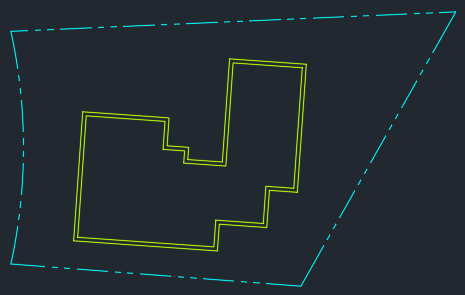
Aby uzyskać więcej informacji na temat polecenia ODSUŃ, zobacz temat Odsuwanie obiektów.
Używanie kreskowania z zamkniętą polilinią
W poniższym przykładzie użyjemy zamkniętej polilinii jako obwiedni kreskowania i zakreskujemy wewnętrzną stronę polilinii.
- Kliknij kolejno . Wyszukiwanie
Można również wpisać KRESKUJ w wierszu polecenia.
- Kliknij wewnątrz zamkniętej polilinii i naciśnij klawisz Enter.
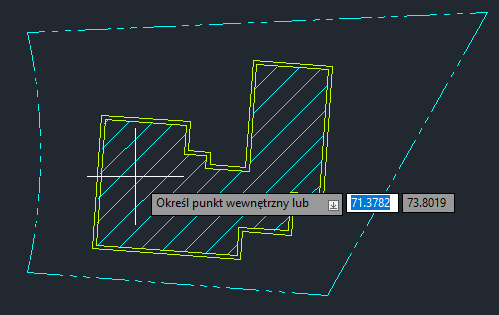
Użyliśmy zamkniętej polilinii z poprzedniego przykładu jako obwiedni kreskowania.

Aby uzyskać więcej informacji na temat polecenia KRESKUJ, zobacz temat Korzystasz? Kreskowanie i edycja kreskowania.
Polecenie ROZBIJ może być użyte do przekształcenia polilinii z powrotem w pojedyncze obiekty.
Aby uzyskać więcej informacji na temat polecenia ROZBIJ, zobacz temat ROZBIJ (polecenie).
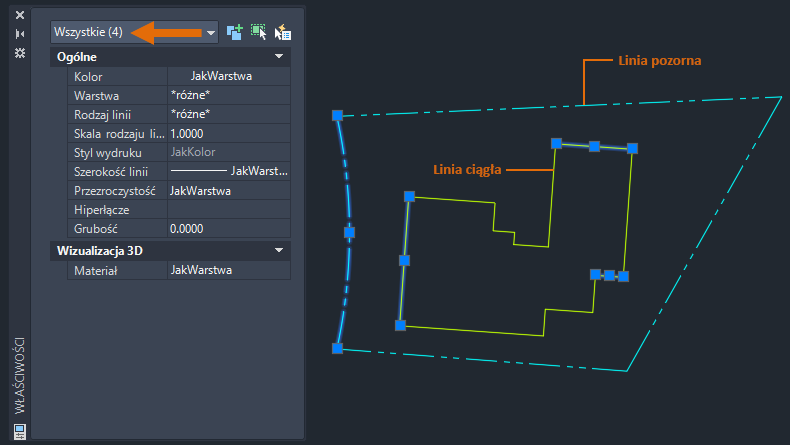
Podsumowanie
Mam nadzieję, że powyższe instrukcje pomogły lepiej zrozumieć polecenie POŁĄCZ oraz to, jak można je wykorzystać. Możliwość łączenia wielu obiektów w celu utworzenia polilinii lub zamkniętej polilinii pozwala oszczędzać czas podczas pracy nad złożonymi rysunkami.
Powiązane artykuły „Korzystasz?”
- Korzystasz? Wystarczy chwycić! — rozciąganie, przesuwanie, kopiowanie, obracanie, skalowanie i odbijanie obiektów za pomocą uchwytów.
- Korzystasz? Przerywanie obiektów — polecenia PRZERWIJ i PRZERWIJWPUNKCIE umożliwiają przerywanie obiektów liniowych i zakrzywionych w określonym miejscu w celu tworzenia i modyfikowania obiektów.
- Korzystasz? Kreskowanie i edycja kreskowania — wypełnianie zamkniętego obszaru lub wybranych obiektów wzorem kreskowania, wypełnieniem całkowitym lub gradientowym.
- Korzystasz? Okno, krawędź, lasso i inne opcje — różne techniki wybierania wielu obiektów jednocześnie.
Polecenia związane z łączeniem obiektów 2D
Oto niektóre często używane polecenia związane z łączeniem obiektów liniowych i zakrzywionych.
| Polecenie | Opis |
|---|---|
| PRZERWIJ | Przerywa wybrany obiekt między dwoma punktami. |
| PRZERWIJWPUNKCIE | Dzieli wybrany obiekt na dwa obiekty w określonym punkcie.
Uwaga: Polecenie PRZERWIJWPUNKCIE jest dostępne w programach AutoCAD oraz AutoCAD LT 2021 i nowszych. W przypadku korzystania z wcześniejszej wersji programu wprowadzenie znaku @ w przypadku drugiego punktu polecenia PRZERWIJ zapewni takie same wyniki.
|
| ROZBIJ | Dzieli wybrany obiekt na dwa obiekty w określonym punkcie. |
| POŁĄCZ | Łączy punkty końcowe obiektów liniowych i zakrzywionych w celu utworzenia pojedynczego obiektu. |
| ODSUŃ | Tworzy koncentryczne okręgi, linie równoległe i krzywe równoległe. |
| C | Cofa ostatnią operację. |