Formate uma tabela para identificar visualmente os parâmetros que atendem ou não às normas do projeto.
Os exemplos de utilização da formatação condicional incluem a definição de uma condição para indicar que uma área não tem os pés quadrados sob um mínimo especificado, ou se o montante correto de fluxo do ar está sendo suprido em cada um dos ambientes no modelo.
- No Navegador de projeto, selecione o nome da tabela.
- Na paleta Propriedades, em Formatação, clique em Editar.
- Para Campo, selecione um campo a ser formatado.
Nota: Assegure que você seleciona o campo a ser formatado nesta caixa de diálogo. Se você seleciona um novo campo na caixa de diálogo Formatação condicional, não está especificando uma nova condição, mas está adicionando uma condição adicional no campo selecionado na etapa 3.
- Clique em Formatação condicional.
A caixa de diálogo Formatação condicional é exibida.
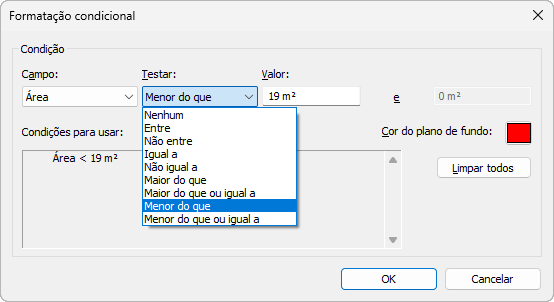
- Para Campo, o campo selecionado na etapa 3 é exibido.
O menu suspenso Campo contém a lista de campos que estão na tabela.
- Para teste, clique no meu suspenso para selecionar a regra de formatação.
- Especifique os valores condicionais.
Os campos de valor se tornam um campo único para qualquer condição que não seja Entre ou Não entre.
- Para Cor do plano de fundo, clique na amostra de cor.
Aparece a caixa de diálogo Seleção de cor.
- Especifique a cor do plano de fundo para a célula, e clique em OK.
Na tabela, as células afetadas exibem uma cor de plano de fundo quando as condições são atendidas.
Nota: Para folhas, selecione Mostrar formatação condicional em folhas na guia Formatação da caixa de diálogo Propriedades da tabela. Isso aplica a formatação condicional para as folhas no projeto e será impresso de acordo.