Corrija a altura de uma tabela de revisão para um valor definido pelo usuário.
Por padrão, as tabelas de revisão têm altura variável para que possam se expandir para acomodar todas as revisões para uma folha.
Se necessário, é possível especificar que uma tabela de revisão tenha uma altura fixa (definida pelo usuário). Em uma folha de um projeto, a tabela somente exibirá as revisões que couberem no espaço alocado. Se a folha se referir a mais revisões do que pode caber na tabela, o Revit exibirá as revisões mais recentes e omitirá as restantes.
Para especificar uma altura fixa, modifique a tabela de revisão na família de blocos de margens e carimbo e use a opção Altura da caixa de diálogo Propriedades da revisão, como segue.
Para definir uma altura fixa para uma tabela de revisão
- Abra o bloco de margens e carimbo para edição.
- Modifique as propriedades da tabela de revisão, como segue:
- No navegador de projeto, sob a guia Vistas (todas)
 Tabelas, clique em Tabela de revisão.
Tabelas, clique em Tabela de revisão. - Na paleta Propriedades, em Aparência, clique em Editar.
- Na guia Aparência da caixa de diálogo Propriedades da revisão, para Altura, selecione Definida pelo usuário.
- Clique em OK.
- No navegador de projeto, sob a guia Vistas (todas)
- Na área de desenho, selecione a tabela de revisão do bloco de margens e carimbo.
A barra de status exibe Gráficos da tabela : Gráficos da tabela : Tabela de revisão.
A parte inferior da tabela de revisão exibe o ponto azul. As linhas de eixo são exibidas para indicar o montante de espaço requerido para cada linha das informações da revisão (assumindo uma linha por revisão; em uma folha, valores longos passam para a próxima linha). Neste modo, as linhas de eixo são exibidas a despeito da tabela de revisão estar ou não definida para exibir as linhas de eixo.
- Arraste o ponto azul para cima ou para baixo até que a tabela de revisão esteja na altura desejada.
O ponto azul indica o limite inferior da tabela de revisão. Se uma folha em um projeto possui mais revisões do que é possível caber neste espaço, o Revit omitirá as revisões mais antigas da tabela.
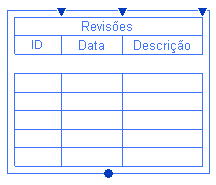
- Para salvar o bloco de margens e carimbo, na barra de ferramentas Acesso rápido, clique em
 (Salvar).
(Salvar). - Carregue o bloco de margens e carimbo em um projeto.