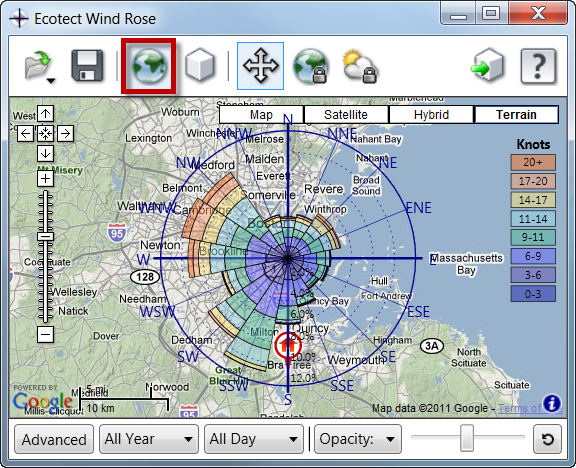When you first start the Wind Rose feature, it contacts the Autodesk map server and displays an online map beneath the wind rose. This requires that you have an internet connection in order to communicate with the map server. If you see an error message instead of a map, check your internet connection.
If you wish to retry your connection, or you accidently press the Escape key before the map has had a chance to load, you can use the F5 key to re-load it at any time.
Initial Map Location
Zooming in and panning around within this area is perfectly valid and will usually be required in order to locate the exact view you are after. However, moving the map too far outside this area, or into a different climatological region will mean that the wind rose is no longer indicative of conditions at the new location.
Thus, you will need to use your own judgement as to the likely relevance of the weather data if the distance between the center of your map and the weather station becomes quite large.
Interacting with the Map
When the map has finished loading, you can interact with it just as you would with Google Maps in a web browser. This means panning around by dragging with the left mouse button, zooming in an out with the mouse wheel and interacting with the map controls and toggle buttons.
It is important to note that you will need to click in an area of the map that is not obscured by the wind rose itself. If you click on the wind rose itself, or one of its graph lines, your mouse movements will not reach the interactive map below.
For more details, see the Google Maps User Guide.
Locking the Map Position
By default the map is unlocked and allows you to zoom in and out as well as moving it around beneath the wind rose. As explained in the important note above, you are encouraged to interact with the map to achieve the exact view(s) you require. However, to see exactly where your project is located or exactly where the weather data was collected, you can choose to lock the map to either location. You can unlock the map at any time by selecting the icon with the unlock insignia indicated immediately be low.
To lock the map to your project location, simply select the locked project icon indicated below. This moves the center of the map to the exact geographic location defined in your project.
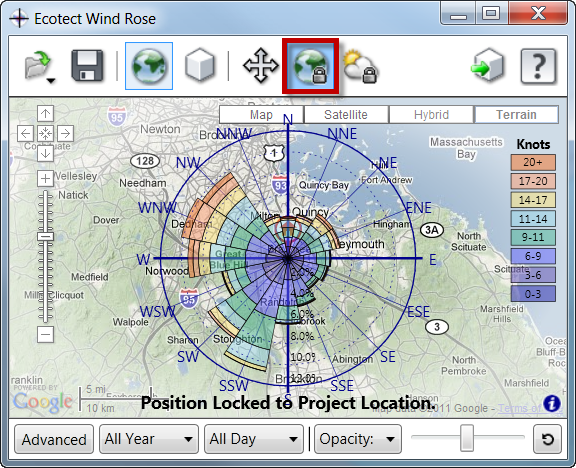
To lock the map to the exact location the weather data was collected, select the locked weather icon indicated below. This moves the center of the map to the exact geographic location of the weather station from which the data was sourced. It should be noted that most analytical weather data is averaged and intended to be indicative of the wider locale in which it sits.
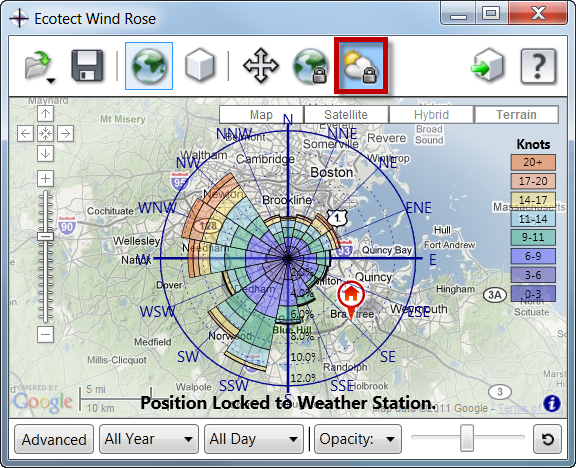
A locked map is indicated by a graduated fade around the perimeter of the map and a lack of any response to mouse interaction. You can unlock the map by selecting the Allow Free Map Movement option.
Switching Between Map and Model