Docs - 释放空间
磁盘上的文件夹大小
术语“占用空间”是指计算机上的文件或文件夹所占用的实际磁盘空间。它考虑文件系统的分配单位大小,即可指定给文件的最小空间量。若要查看项目的云存储容量以及已下载到本地驱动器的内容,请按照以下步骤进行操作。
在文件资源管理器
 中,导航到 Autodesk Docs。
中,导航到 Autodesk Docs。移动到项目中心
Desktop Connector(在本示例中),单击鼠标右键,然后选择“特性”。在“特性”窗口中,“大小:”
- 是指数据集在云中的大小。
在“特性”窗口中,“占用空间:”
- “显示的内容”是已下载到本地的内容。
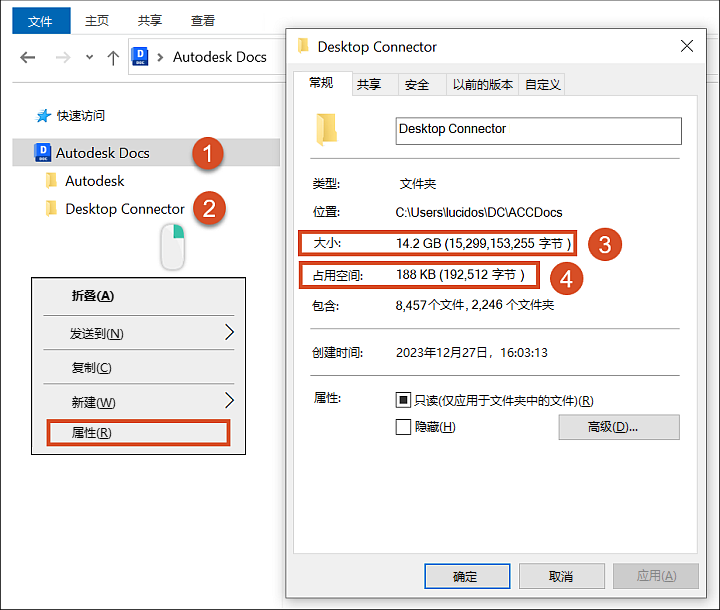
可以使用“释放空间”命令,方法是在项目中心或项目文件夹(如图所示)上单击鼠标右键,然后选择“释放空间”。
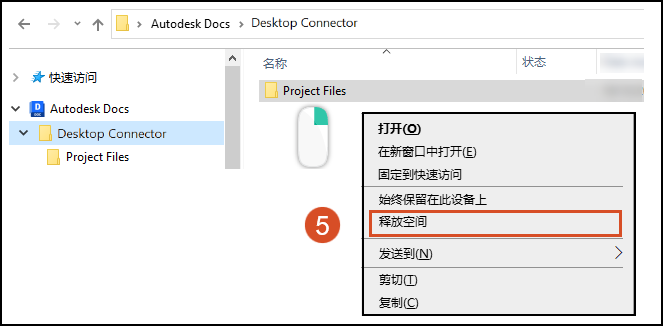
在 Docs 连接器中,使用“释放空间”命令(如图所示),该命令有助于删除与项目关联的不必要文件或数据。在手动删除本地驱动器上的文件和文件夹之前,请使用此选项。
此外,标准 Windows 功能可用于维护本地工作空间,例如删除临时文件或清理磁盘空间。利用这些功能,用户只需单击一下即可轻松释放整个项目上的空间,而无需手动清理工作。
手动释放空间
受影响的文件不得在程序中打开或仍在主屏幕活动中处理。从文件资源管理器 ![]() 中删除文件。您可以选择删除文件或文件夹,这将导致以下情况:
中删除文件。您可以选择删除文件或文件夹,这将导致以下情况:
- 文件:将在本地移除下载的文件。
- 文件夹:将在本地移除文件夹中的所有文件。
您可能希望将项目的文件夹和文件结构保留在连接器上,但移除所有下载的文件。您可以选择顶级文件夹,然后使用“释放空间”在本地移除所有项目文件。
释放空间自动化
您可以使用 Windows 存储感知设置来自动释放 Autodesk Docs 连接器中的空间。
您可以根据自上次打开文件以来的天数设置此自动化。
单击 Windows 的“开始”菜单
单击“设置”
单击“系统”
单击左侧面板中的“存储”
单击文本链接“配置存储感知或立即运行”
向下滚动到“本地可用云内容”部分
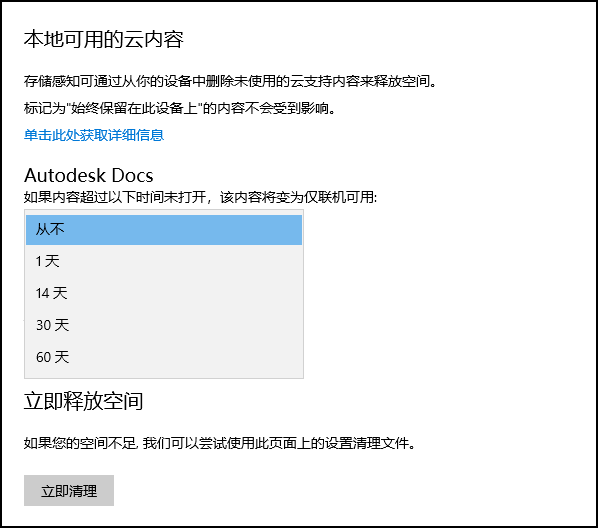
在 Autodesk Docs 下,单击下拉列表,然后选择打开文件多少天后会将其从连接器中释放。