活动 3:定义要应用的约束和载荷
在此活动中,您创建四个载荷工况以在衍生式过程中进行测试。
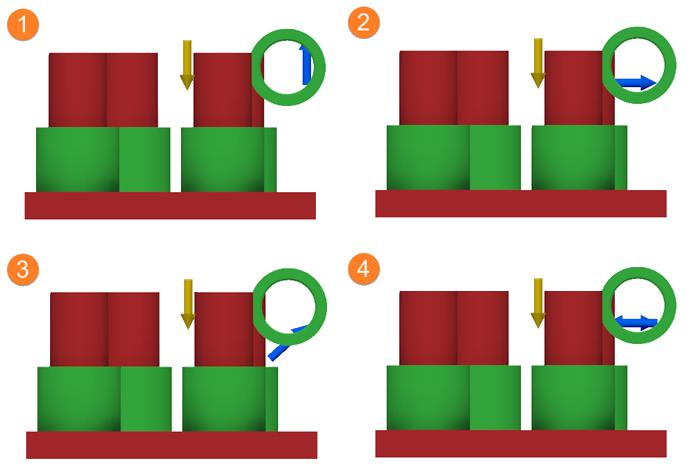
已完成的四个载荷工况的示例。
前提条件
- 上一活动已完成。
- GE 支架的副本已在“衍生式设计”工作空间中打开。
步骤
将结构约束应用于“固定约束”零部件的外部面。
- 在“定义”选项卡上,单击“设计条件”>“结构约束”
 。
。
“结构约束”对话框将会打开。 - 在对话框中,确保将“类型”设置为“固定”。
- 在设计中,选择以蓝色亮显的面,如下图所示。
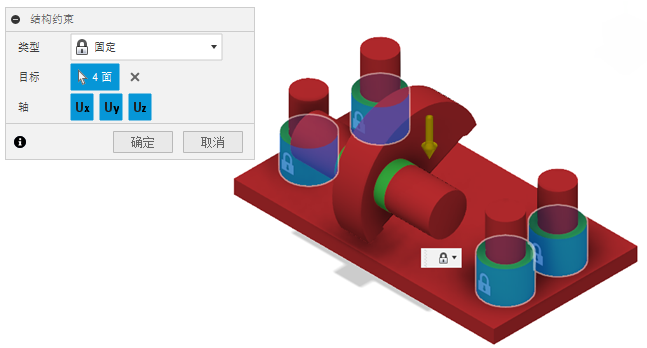
注意:选定面上的挂锁图标指明已应用结构约束。 - 在“结构约束”对话框中,单击“确定”。
警告:您仅可以对保留几何图元应用约束。 - 若要验证是否已应用“固定 1”约束,请在浏览器中的“分析 1 - 结构构件”下,展开“载荷工况 1”>“约束”。
提示:若要修改结构约束,请在浏览器中,将鼠标指针放置在“固定 1”上,然后单击右侧的编辑图标 。
。
- 在“定义”选项卡上,单击“设计条件”>“结构约束”
将结构载荷应用于“环 1”和“环 2”零部件的内部面。
- 为使定义第一个载荷工况更容易,请在浏览器中的“模型零部件”下,单击“销: 1”左侧的“可见”图标
 。
。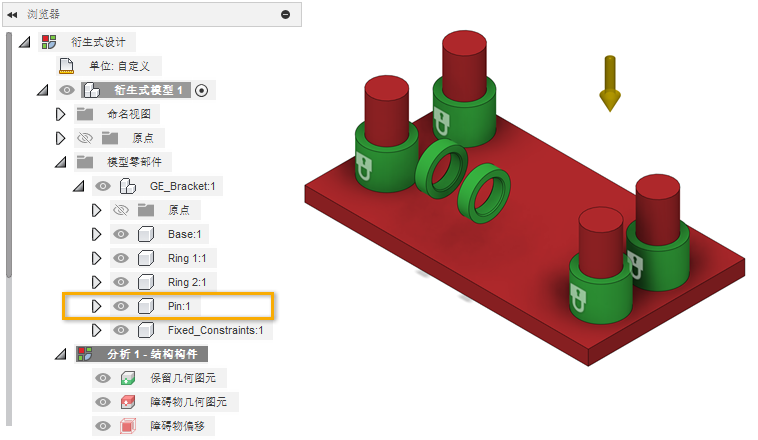
- 在“定义”选项卡上,单击“设计条件”>“结构载荷”
 。
。
“结构载荷”对话框将会打开。 - 在对话框中,验证是否已将“类型”设置为“力”。
- 在设计中,选择两个以蓝色亮显的面,如下图所示。
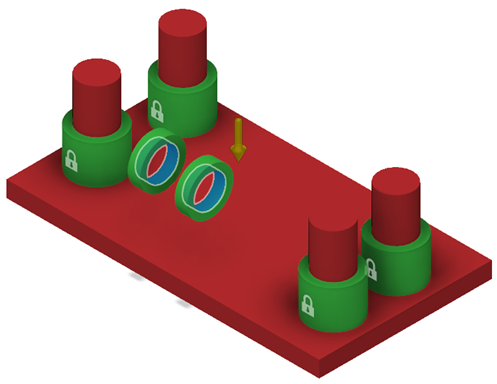
- 在“结构载荷”对话框中,对于“方向类型”,单击“矢量(x, y, z)”图标
 。
。 - 在 Fz 框中,键入 8000。
蓝色的向上箭头将显示在选定的面上。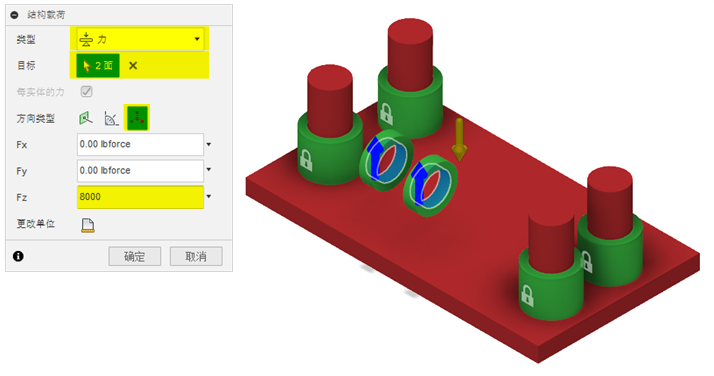
- 单击“确定”。
- 若要验证是否已正确应用力载荷,请在浏览器中的“分析 1 - 结构构件”下,展开“载荷工况 1”>“载荷”。
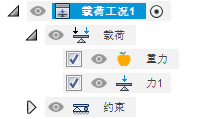
- 为使定义第一个载荷工况更容易,请在浏览器中的“模型零部件”下,单击“销: 1”左侧的“可见”图标
将载荷工况 1 克隆三次。
- 在浏览器中的“载荷工况 1”上单击鼠标右键,然后单击“克隆载荷工况”。
将创建“载荷工况 2”。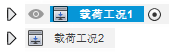
- 将“载荷工况 1”再克隆两次,得到总共四个载荷工况。
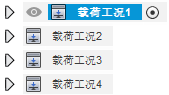
- 在浏览器中的“载荷工况 1”上单击鼠标右键,然后单击“克隆载荷工况”。
为载荷工况 2 修改力 2 载荷。
- 在浏览器中,若要将其激活,请双击“载荷工况 2”。

- 如有必要,展开“载荷”。
- 将鼠标指针放置在“力 2”上,然后单击“编辑”图标
 。
。 - 在 Fy 框中键入 -8500,并在 Fz 框中键入 0。
箭头将会显示在选定的面上,如下图所示。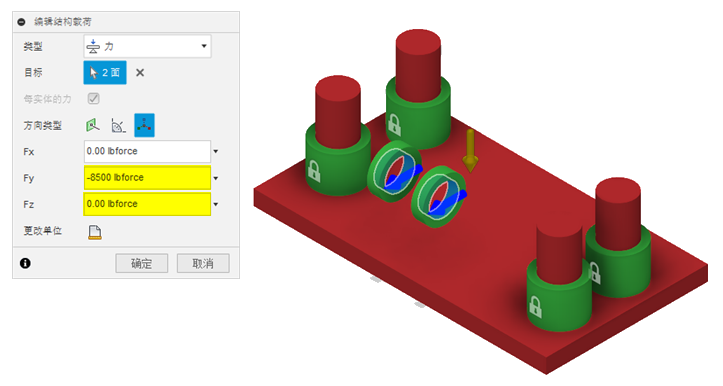
- 单击“确定”。
- 在浏览器中,若要将其激活,请双击“载荷工况 2”。
为载荷工况 3 修改力 3 载荷。
- 在浏览器中,若要将其激活并展开,请双击“载荷工况 3”。
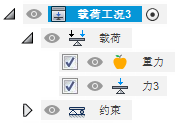
- 将鼠标指针放置在“力 3”上,然后单击“编辑”图标
 。
。 - 在 Fy 框中键入 -7060,并在 Fz 框中键入 6357。
箭头将会显示在选定的面上,如下图所示。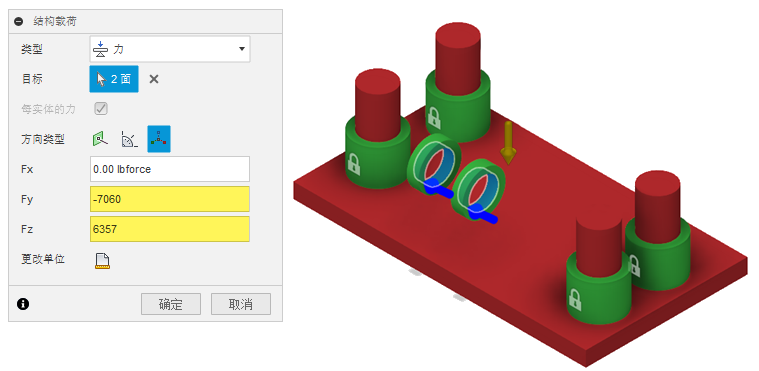
- 单击“确定”。
- 在浏览器中,若要将其激活并展开,请双击“载荷工况 3”。
从“载荷工况 4”中,删除“力 4”。
- 在浏览器中,若要将其激活,请双击“载荷工况 4”。
- 如有必要,展开“载荷”。
- 在“力 4”上单击鼠标右键,然后选择“删除”。
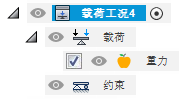
将结构载荷应用于“环 1”零部件的内部面。
- 在设计中,选择以蓝色亮显的面,如下图所示。

- 在“定义”选项卡上,单击“设计条件”>“结构载荷”
 。
。
“结构载荷”对话框将会打开。 - 在对话框中,验证是否已将“类型”设置为“力”。
- 对于“方向类型”,单击“矢量(x, y, z)”图标
 。
。 - 在 Fy 框中,键入 -1400。
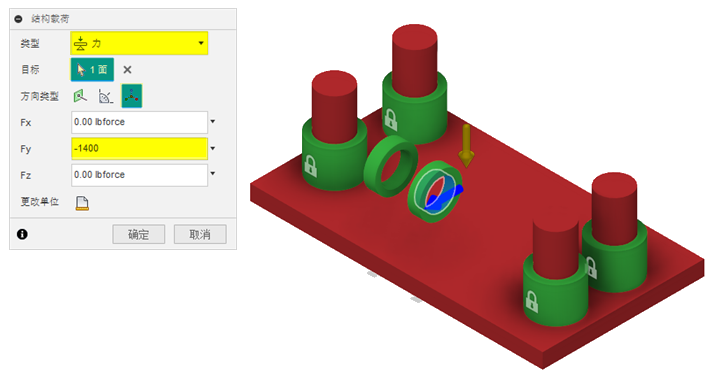
- 单击“确定”。
在浏览器中的“载荷工况 4”>“载荷”下,添加了“力 5”。
- 在设计中,选择以蓝色亮显的面,如下图所示。
将结构载荷应用于“环 2”零部件的内部面。
- 在设计中,选择以蓝色亮显的面,如下图所示。
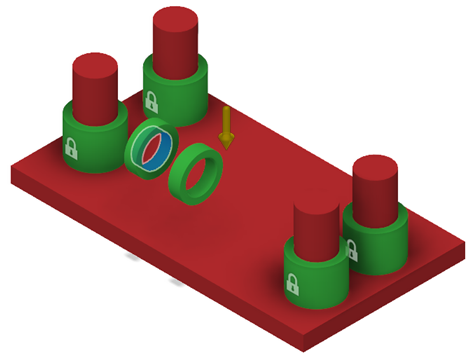
- 在“定义”选项卡上,单击“设计条件”>“结构载荷”
 。
。
“结构载荷”对话框将会打开。 - 在对话框中,验证是否已将“类型”设置为“力”。
- 对于“方向类型”,单击“矢量(x, y, z)”图标
 。
。 - 在 Fy 框中,键入 1400。
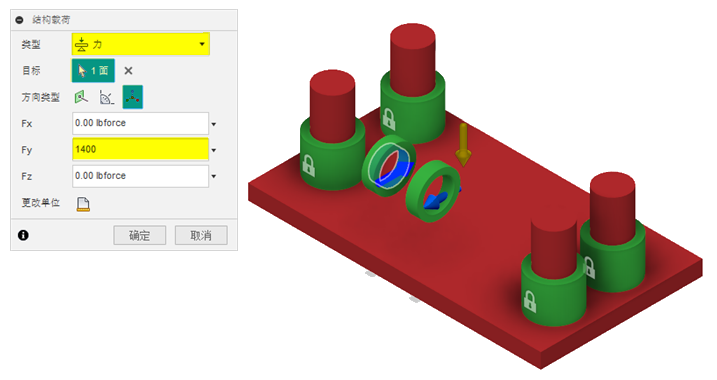
- 单击“确定”。
在浏览器中的“载荷工况 4”>“载荷”下,添加了“力 6”。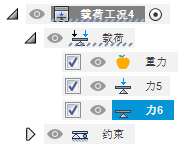
- 在设计中,选择以蓝色亮显的面,如下图所示。
验证四个载荷工况。
- 在 ViewCube 上,单击“前”,然后单击左箭头。
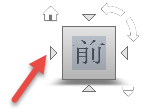
- 在浏览器中,双击以激活四个载荷工况,以确认它们与下图相符。
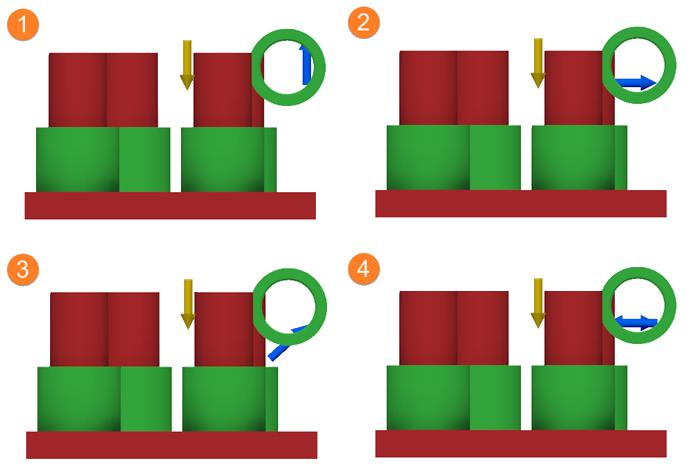
- 在 ViewCube 上,单击“前”,然后单击左箭头。
将视图返回到主视图并再次显示“销:1”零部件。
- 将鼠标指针放置在 ViewCube 上,然后单击“主视图”图标
 。
。 - 在浏览器中的“模型零部件”下,单击“销:1”左侧的“隐藏”图标
 。
。
- 将鼠标指针放置在 ViewCube 上,然后单击“主视图”图标
活动 3 概要
在此活动中,您应用四个载荷工况以在衍生式过程中进行测试。