活动 2:定义建模约束
在本活动中,您将定义建模约束,以确保形状优化设计符合特定设计预期。
夹持臂由具有一个或更多臂的机器人用来抓取对象。新的臂设计必须能够提升和移动相同的重量。臂由两个销固定到为,在仿真过程中需要考虑到该约束。在新设计中需要保留臂的以下两个区域:销的螺栓孔和臂的夹持面。此外,您希望使新设计在厚度方向上对称,就像原始设计一样。
在本活动中,您将完成以下任务:
- 使用销约束来约束模型以用于仿真目的
- 将载荷应用到夹持曲面,以确保设计可以处理压缩载荷
- 保留两个螺栓孔周围的材料,以确保销可以按预期工作。
- 创建在厚度方向上对称的平面,以便新设计像原始设计一样在厚度方向上对称。
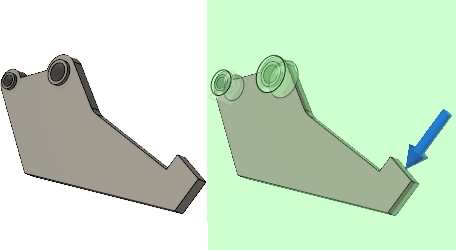
在应用建模约束之前的夹持臂(左侧)和应用了建模约束的夹持臂(右侧)。
前提条件
- 活动 1 已完成。
步骤
在“径向”和“轴向”方向上,将“销约束”应用到每个螺栓孔的内表面。
- 单击
 (“仿真”工作空间 >“设置”选项卡 >“约束”面板 >“结构约束”)以打开“结构约束”对话框。
(“仿真”工作空间 >“设置”选项卡 >“约束”面板 >“结构约束”)以打开“结构约束”对话框。 - 将“类型”设置为
 “销”。
“销”。 - 分别选择两个螺栓孔的内表面作为两个目标面。
- 确认选择了
 “径向”和
“径向”和  “轴向”方向。
“轴向”方向。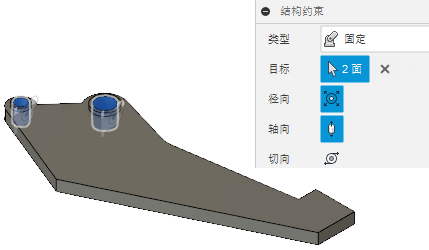
- 单击“确定”以接受命令并关闭“结构约束”对话框。
- 单击
在夹持曲面的法线方向上应用 500 N 的力。该夹持臂由机器人用来抓取对象。生成的形状必须处理夹持曲面上的压缩载荷。
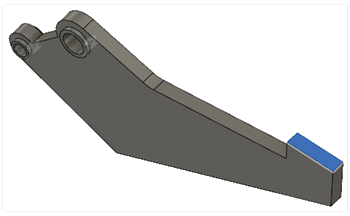
- 单击
 (“仿真”工作空间 >“设置”选项卡 >“载荷”面板 >“结构载荷”)以打开“结构载荷”对话框。
(“仿真”工作空间 >“设置”选项卡 >“载荷”面板 >“结构载荷”)以打开“结构载荷”对话框。 - 在“结构载荷”对话框中,将“类型”设置为
 “力”,并将“方向类型”设置为
“力”,并将“方向类型”设置为  “法向”。
“法向”。 - 在夹持面上单击以选择它作为目标面。
- 输入 500 N 的载荷。
- 确保载荷以压缩方式作用在曲面上(即指向曲面),然后单击“确定”。
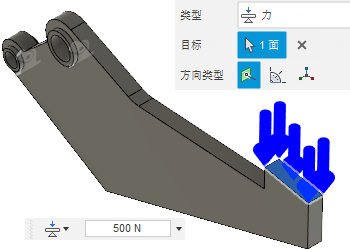
- 单击
在大螺栓孔周围保留 8 毫米的材料,在小螺栓孔周围保留 5.5 毫米的材料,以便销可以按预期工作。夹持臂由两个销固定到位。
- 单击
 (“仿真”工作空间 >“设置”选项卡 >“形状优化”面板 >“保留区域”)以打开“保留区域”对话框。
(“仿真”工作空间 >“设置”选项卡 >“形状优化”面板 >“保留区域”)以打开“保留区域”对话框。 - 如果在打开模型后您更改了模型视点,请单击在 ViewCube 上方显示的
 “主视图”以恢复默认的等轴测视图。
“主视图”以恢复默认的等轴测视图。 - 单击大螺栓孔的内表面以选择它作为质心位置面。
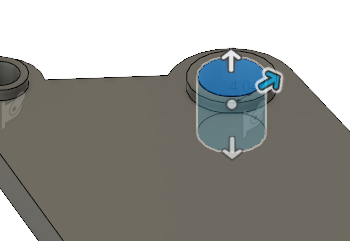
- 将半径调整为 8 毫米。
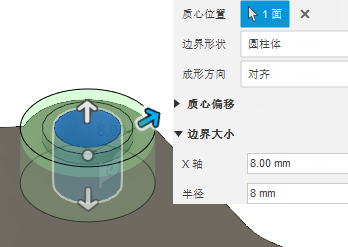
- 单击“确定”以接受命令并关闭“保留区域”对话框。
- 对于小螺栓孔重复步骤 a 到步骤 e,将半径调整为 5.5 毫米。
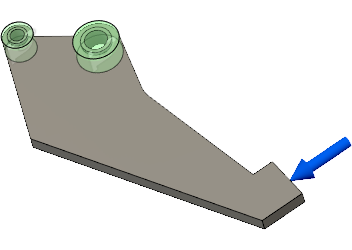
- 单击
创建在厚度方向上对称的平面,以便优化的形状像原始夹持臂设计一样在厚度方向上对称。
- 单击
 (“仿真”工作空间 >“设置”选项卡 >“形状优化”面板 >“对称平面”)以打开“对称平面”对话框。
(“仿真”工作空间 >“设置”选项卡 >“形状优化”面板 >“对称平面”)以打开“对称平面”对话框。 - 选择夹持臂的顶面。
- 单击“确定”以接受命令并关闭“对称平面”对话框。
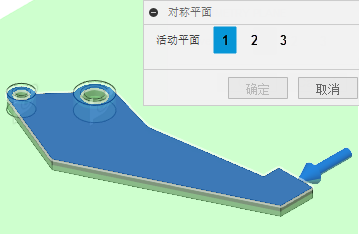
- 单击
活动 2 概要
在本活动中,您完成了以下任务:
- 使用了销约束来约束模型以用于仿真目的
- 将载荷应用到了夹持曲面,以确保设计可以处理压缩载荷
- 保留了两个螺栓孔周围的材料,以确保销可以按预期工作。
- 创建了在厚度方向上对称的平面,以便新设计像原始设计一样在厚度方向上对称。