您可以从面板菜单中选择“视图 > 图像平面 > 图像平面属性”(View > Image Plane > Image Plane Attributes) > <imageplane> 以查看附加到摄影机的图像平面的属性。对于自由图像平面,可以在场景中选择它,然后在“属性编辑器”(Attribute Editor)中编辑属性。另请参见创建、编辑或定位图像平面。
- 显示(Display)
-
选择下列选项之一:
- 沿摄影机观看(Looking through camera)
-
有关附加到摄影机的图像平面,请选择此选项,以便图像平面仅显示在连接该图像平面的摄影机视图中。
对于自由图像平面,请选择此选项,以便图像平面仅显示在选定的摄影机视图中。选择此选项后,下拉列表将变为活动状态,并列出场景中的所有摄影机。选择一个摄影机,以便自由图像平面仅通过选定的摄影机显示。
- 在所有视图中(In all views)
-
图像平面显示在所有视图中。默认情况下,“显示”设定为“在所有视图中”。
- 显示模式(Display Mode)
-
控制图像平面在视图和渲染图像中的显示方式。默认设置是 RGBA。
- 无(None)
-
在视图或渲染图像中不显示任何内容。
- 轮廓(Outline)
-
在视图中显示带对角线的矩形;在渲染图像中显示 24 位全色图像和透明度 (Alpha)。
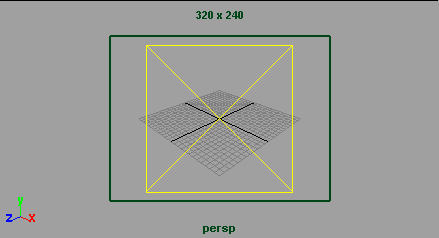
- RGB
-
在视图中显示 24 位全色图像;在渲染图像中显示 24 位全色图像和透明度 (Alpha)。
- RGBA
-
在视图和渲染图像中显示 24 位全色图像和透明度 (Alpha)。(如果图像文件不包含 Alpha 通道,则将“显示模式”(Display Mode)设定为“RGB”,而不是“RGBA”。)

- 亮度(Luminance)
-
在视图中显示灰度图像;在渲染图像中显示灰度图像和透明度 (Alpha)。

- Alpha
-
在视图和渲染图像中显示透明度 (Alpha)。
- 颜色增益(Color Gain)
-
应用于图像平面中所有颜色的比例因子。Maya 按“颜色增益”(Color Gain)颜色倍增图像平面中的所有颜色。例如,您可以通过将“颜色增益”(Color Gain)颜色设置为蓝色来对看上去太绿的图像平面进行颜色校正。默认颜色为白色(无效果)。
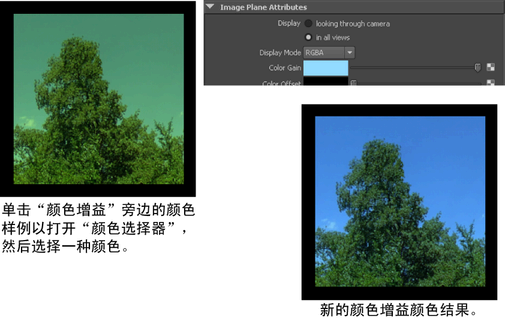
- 颜色偏移(Color Offset)
-
应用于图像平面中所有颜色的偏移因子。Maya 将“颜色偏移”(Color Offset)颜色添加到图像平面中的所有颜色。例如,您可以通过拖动滑块将“颜色偏移”(Color Offset)颜色设定为灰色来使看上去太暗的图像平面变亮。默认颜色为黑色(无效果)。
- Alpha 增益(Alpha Gain)
-
应用于图像平面的 Alpha 通道(透明度)的比例因子。Maya 按“Alpha 增益”(Alpha Gain)值使图像平面中的所有 Alpha 值倍增。滑块范围是 0 到 1,但您可以键入更大值。默认值是 1(无效果)。
- 类型(Type)
-
默认设置是“图像文件”(Image File)。从下列选项中选择:
- 影片(Movie)
-
如果设定为“影片”(Movie),图像平面将使用“图像名称”(Image Name)字段中指定的影片文件。
注:- 虽然“图像文件”(Image File)类型可以播放 IFF 支持的影片格式,但是将“类型”(Type)设置为“影片”(Movie)可以支持高性能(或实时)播放,而无需 IFF。
- 该“影片”(Movie)模式是专门为快速读取影片类型设计的,其初衷并非支持静态图像。但是,如果您的系统支持 QuickTime,QuickTime 可以将一些图像作为单帧影片读取。
- 当您从“摄影机序列器”(Camera Sequencer)中播放预览快照时,图像平面“类型”(Type)会自动设定为“影片”(Movie)。详细信息请参见播放预览摄影机快照。
- imagePlane 命令可用于查询图像平面正在使用的影片的相关信息。
下表列出了各个平台支持的影片类型以及已知问题。
平台: Windows Mac OS X 支持的影片技术(类型):
QuickTime、AVI
QuickTime
合格的编解码器
MPEG4 (QuickTime)
MPEG4 (QuickTime)
已知问题:
不支持 Motion JPEG 和 RGB 565 16 位颜色。
不支持为 DirectPlay 或 MediaFoundation 开发的编解码器插件。
性能在 64 位系统上不稳定。
- 图像文件(Image File)
-
如果设定为“图像文件”(Image File),图像平面将使用指定给“图像名称”(Image Name)的图像文件。
- 纹理(Texture)
-
如果设定为“纹理”(Texture),图像平面将使用指定给“纹理”(Texture)的纹理。
- 纹理过滤器(Texture Filter)
-
选择“最近(未过滤)”(Nearest (Unfiltered)),以获得最准确的结果,以及与 Maya 2012 及更低版本中的 imagePlane 最为相似的结果。选择“Mipmap 线性”(Mipmap Linear)或“Mipmap 最近”(Mipmap Nearest),以提高未过滤选项的性能。选择“双线性”(Bilinear)、“Mipmap 双线性”(Mipmap Bilinear)和“Mipmap 三线性”(Mipmap Trilinear),以取得最大数量的 mipmap 级别并获得最佳性能。
- 图像名称(Image Name)
-
当“类型”(Type)设定为“影片”(Movie)或“图像文件”(Image File)时,图像平面使用的图像文件或影片文件的路径和名称。图像文件可采用支持的任何图像文件格式。
- 使用图像序列(Use Image Sequence)
-
如果禁用该选项(默认设置),使用的图像平面是“图像名称”(Image Name)(文件名和扩展名)表示的单个图像文件。
如果启用该选项,则加载的图像与选定序列中的一个图像相对应,具体由图像编号确定。
- 图像编号(Image Number)
-
如果启用“使用图像序列”(Use Image Sequence),则使用默认的表达式“=frame”使图像序列与“时间滑块”(Time Slider)同步。
换句话说,在第 1 帧,将加载其中数值为 1 的图像。在第 24 帧,将加载其中数值为 24 的图像。
通过修改“图像编号”(Image Number)的默认表达式(或将其删除,然后设置关键帧),您可以为图像序列号关系指定其他时间轴。例如,在时间轴的开始处设置最后一个图像作为关键帧,并在时间轴的结尾处设置第一个图像作为关键帧,将导致序列反转。
注: 如果更改序列中使用的图像,“使用图像序列”(Use Image Sequence)选项也会因此被禁用,并且在“图像编号”(Image Number)属性上设置的任何关键帧都将丢失。 - 帧偏移(Frame Offset)
-
(启用“使用图像序列”(Use Image Sequence)时应用。)用于在播放动画时提前或延迟图像序列的播放。默认情况下,此值设置为 0,这意味着当时间滑块开始播放时,图像序列将从第一帧开始播放。
如果要让图像序列从高级帧处开始播放,可将“帧偏移”(Frame Offset)设置为正值。例如,如果设置为 10,则当时间滑块开始播放时,图像序列将在第 10 帧开始播放。
若要延迟播放图像序列,请将“帧偏移”(Frame Offset)设置为负值。例如,如果设置为 -10,则当时间滑块到达第 10 帧时,图像序列从其第一帧开始播放。
- 帧输入(Frame In)
-
使用该选项,您可以设定关联影片的开始帧。
使用“帧输入”(Frame In)和“帧输出”(Frame Out)值可以修剪影片长度,还可以仅播放特定节。
- 帧输出(Frame Out)
-
使用该选项,您可以设置关联影片的结束帧。
- 帧缓存(Frame Cache)
-
当“类型”(Type)设定为“图像”(Image)时,该属性控制要缓存的帧数。默认情况下,缓存帧数即可放入 10% 可用内存中的帧数。
在 Viewport 2.0 中缓存图像序列时,如果具有两个序列,每个序列具有不同的帧数,则应该将这两个序列的缓存设置为与时间轴的缓存相同的帧数。
- 纹理(Texture)
-
当“类型”(Type)为“纹理”(Texture)时,图像平面使用的纹理。指定给图像平面的纹理不会显示在视图中。
- 颜色空间(Color Space)
-
允许您指定图像使用的输入颜色空间。启用颜色管理后,颜色值会自动从此空间变换到用于渲染的工作颜色空间。
您可以在“颜色管理”(Color Management)首选项中指定用于将颜色空间指定给新节点的规则,以及您的渲染空间和其他设置。可以选择的可用颜色空间取决于您使用 OCIO 配置文件还是用户变换。
不管规则最初指定了哪个颜色空间,您可以始终在此处为单独的节点指定不同的值。此选项非常有用,例如,如果大多数图像是 sRGB,但也在其他颜色空间中使用少数图像,可以使用此选项。指定输入颜色空间后,它就保持不变,除非您手动更改它或者将颜色空间输入规则重新应用于整个场景(请参见通过重新应用规则自动更改现有的输入颜色空间)。
如果为节点指定的输入颜色空间在当前配置中不可用,其名称将以红色显示,且改用默认输入颜色空间。但是,缺少的颜色空间的名称会保留在场景中,并在您切换为包含该颜色空间的配置时再次使用。或者,可以从此列表中选择可用的颜色空间。如果有许多需要更改的图像输入,则可以更新规则(如有必要)并重新应用它们。
有关颜色管理的常规详细信息,请参见颜色管理。
- 忽略颜色空间输入规则(Ignore Color Space Input Rules)
-
重新应用“输入颜色空间规则”(Input Color Space Rules)时,防止更改已指定的“颜色空间”(Color Space)。如果已手动更改“颜色空间”(Color Space),但重新应用规则时不希望更改它(例如,具有使用特定颜色空间而不是规则设置的颜色空间的特定图像文件时),则这是很有用的。
放置(Placement)
使用“放置”(Placement)属性相对于摄影机定位图像平面。
- 适配(Fit)
-
相对于胶片门和分辨率门控制图像平面的大小。您可以从下拉列表中选择“适配”(Fit)选项。默认“适配”(Fit)是“最佳”。
另请参见显示胶片门、分辨率门和其他视图导向。
注: “适配”(Fit)在“图像平面”(Image Plane)设置为“固定”(Fixed)时不可用。
- 填充(Fill)
-
默认情况下或在选择“适应胶片门”(Fit to Film Gate)时,图像平面将填充胶片门。
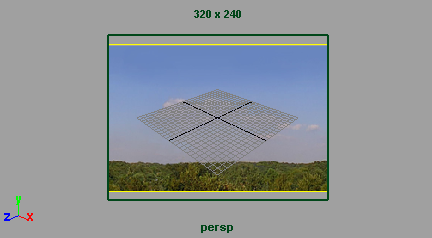
如果选择“适应分辨率门”(Fit to Resolution Gate),图像平面将填充分辨率门。
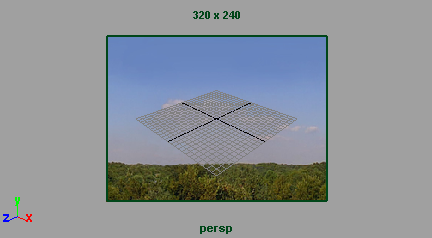
Maya 会保持图像平面上图像的纵横比。如果图像和胶片门(或分辨率门)的纵横比不同,图像将延伸到胶片门(或分辨率门)的范围外,然后进行裁剪。
- 最佳(Best)
-
默认情况下或在选择“适应胶片门”(Fit to Film Gate)时,图像平面将水平或垂直适应胶片门。
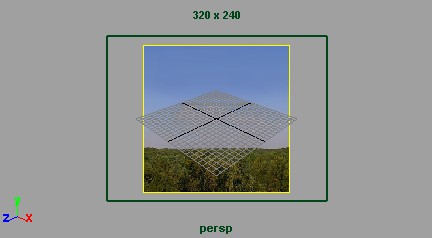
如果选择“适应分辨率门”(Fit to Resolution Gate),图像平面将水平或垂直适应分辨率门。
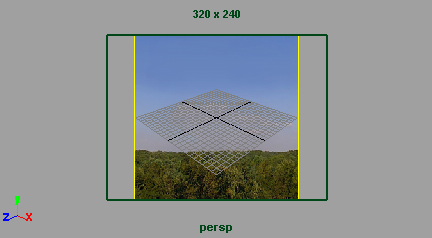
图像平面上图像的纵横比保持不变。如果图像和胶片门(或分辨率门)的纵横比不同,胶片门(或分辨率门)将延伸到图像的边缘以外。
- 水平(Horizontal)
-
默认情况下或在选择“适应胶片门”(Fit to Film Gate)时,图像平面将水平适应胶片门。
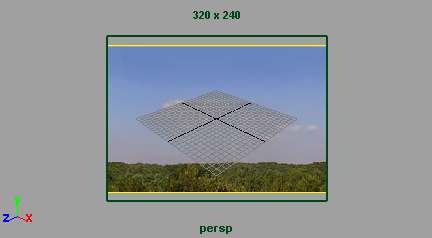
如果选择“适应分辨率门”(Fit to Resolution Gate),图像平面将水平适应分辨率门。
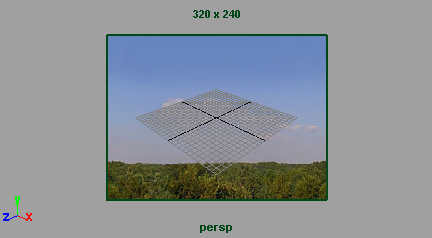
图像平面上图像的纵横比保持不变。如果图像和胶片门(或分辨率门)的纵横比不同,图像将垂直延伸到胶片门(或分辨率门)的范围外并可进行裁剪。
- 垂直(Vertical)
-
默认情况下或在选择“适应胶片门”(Fit to Film Gate)时,图像平面将垂直适应胶片门。
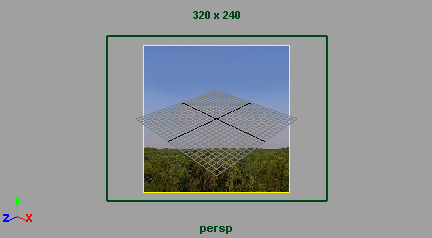
如果选择“适应分辨率门”(Fit to Resolution Gate),图像平面将垂直适应分辨率门。
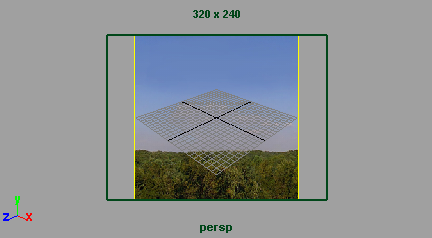
图像平面上图像的纵横比保持不变。如果图像和胶片门(或分辨率门)的纵横比不同,图像将水平延伸到胶片门(或分辨率门)的范围外并可进行裁剪。
- 目标大小(To Size)
-
默认情况下或在选择“适应胶片门”(Fit to Film Gate)时,图像平面将填充胶片门。
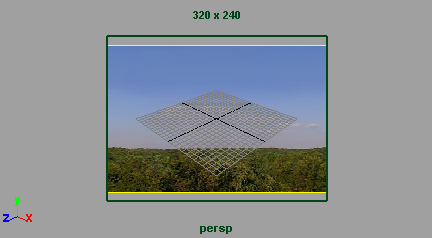
如果选择“适应分辨率门”(Fit to Resolution Gate),图像平面将填充分辨率门。
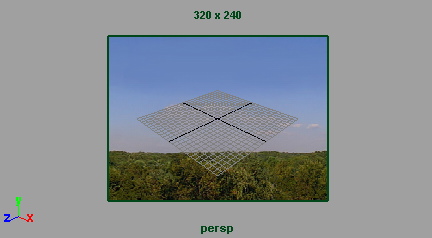
不保持图像平面上图像的纵横比。如果图像和胶片门(或分辨率门)的纵横比不同,图像将拉伸以适应胶片门(或分辨率门)。
- 适应分辨率门(Fit to Resolution Gate)
-
缩放图像平面以使其大小与摄影机的分辨率门的大小相同。如果“图像平面”(Image Plane)设置为“固定”(Fixed),则“适应分辨率门”(Fit to Resolution Gate)无效果。
另请参见显示胶片门、分辨率门和其他视图导向。
- 适应胶片门(Fit to Film Gate)
-
缩放图像平面以使其大小与摄影机的胶片门的大小相同。如果“图像平面”(Image Plane)设置为“固定”(Fixed),则“适应“胶片门”(Film Gate)无效果。
另请参见显示胶片门、分辨率门和其他视图导向。
- 大小(Size)
-
图像平面的高度和宽度,以英寸为单位。如果图像平面设置为“适应胶片门”(Fit to Film Gate),则图像平面的“大小”(Size)与“摄影机光圈”(Camera Aperture)的大小相等。“大小”(Size)在“图像平面”(Image Plane)设置为“固定”(Fixed)时不可用。
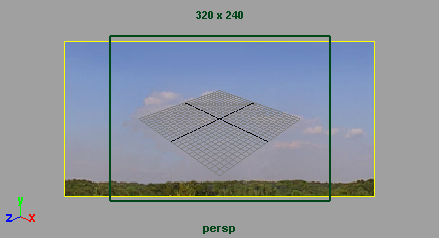
- 挤压校正(Squeeze Correction)
-
当“适配”(Fit)设置为“目标大小”(To Size)时,水平缩放图像平面。如果场景的“像素纵横比”(Pixel Aspect Ratio)与图像平面上的图像文件的像素纵横比不同,则调整“挤压校正”(Squeeze Correction)属性以补偿任何扭曲。默认值为 0。
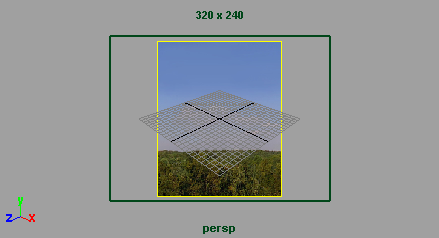
- 偏移(Offset)
-
相对于胶片门水平和垂直“偏移”(Offsets)图像平面。“偏移”(Offset)在“图像平面”(Image Plane)设置为“固定”(Fixed)时不可用。“偏移”(Offset)以毫米为单位。默认值都是 0。
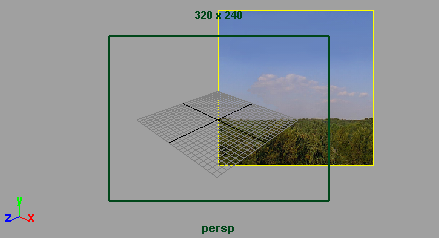
- 深度(Depth)
-
图像平面与摄影机之间的距离,以场景的线性工作单位为单位。如果“图像平面”(Image Plane)设定为“固定”(Fixed)或对于自由的图像平面,“深度”(Depth)将不可用。
- 旋转(Rotate)
- 使用该属性可以旋转连接到摄影机的图像平面。对于自由图像平面,您可以通过其变换节点旋转图像平面。
放置附加选项(Placement Extras)
“放置附加选项”(Placement Extras)的各属性控制图像文件的哪部分在图像平面上可见。如果“图像平面”(Image Plane)设置为“固定”(Fixed),“放置附加选项”(Placement Extras)的各属性还控制图像平面的位置和大小。
- 覆盖 X (Coverage X)、覆盖 Y (Coverage Y)
-
显示在图像平面上的图像文件的水平像素数和垂直像素数。“覆盖 X”(Coverage X)和“覆盖 Y”(Coverage Y)的默认值分别是图像文件的水平分辨率和垂直分辨率。您可以通过减小这些值来限制显示的图像文件部分。
- 覆盖原点 X (Coverage Origin X)、覆盖原点 Y (Coverage Origin Y)
-
图像文件中的像素的水平值和垂直值,显示在图像平面左下角。您可以通过更改“覆盖原点 X”(Coverage Origin X)和“覆盖原点 Y”(Coverage Origin Y)值缩放和偏移图像平面上的图像文件。默认值都是 0。
下图显示当您调整“覆盖”(Coverage)属性时,图像平面放置发生的变化:

- 图像中心(Image Center)
-
图像平面中心的位置(以场景的线性工作单位为单位)。“中心”(Center)在“图像平面”(Image Plane)设置为“附加到摄影机”(Attached to Camera)时不可用。
- 宽度(Width)、高度(Height)
-
图像平面的宽度和高度(以场景的线性工作单位为单位)。“宽度”(Width)和“高度”(Height)在“图像平面”(Image Plane)设置为“附加到摄影机”(Attached to Camera)时不可用。
下图显示当您调整“中心”(center)、“宽度”(width)和“高度”(height)属性时,图像平面放置发生的变化:
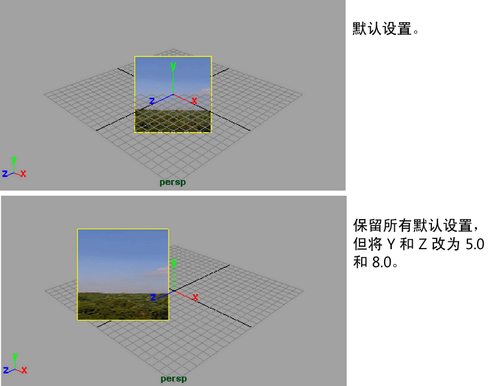
对于自由图像平面(“创建 > 自由图像平面”(Create > Free Image Plane)),默认情况下“宽度”(Width)和“高度”(Height)值都设置为 10.0。将图像附加到自由图像平面后,宽度和高度值设置为原始图像大小除以 100 之后的值。例如,对于大小为 1600x1200 的图像,其“宽度”(Width)为 16,“高度”(Height)为 12。
- 保持图片纵横比(Maintain Pic Aspect Ratio)
-
将图像附加到自由图像平面后,请启用此选项以调整图像平面的大小,同时保持原始图像的纵横比。启用后,通过在“宽度”(Width)或“高度”(Height)字段中输入一个值可调整另一项以保持源图像的宽度/高度比。
或者,也可以禁用此选项,以单独调整每个字段。
请参见编辑和对齐自由图像平面,以获取更多信息。
渲染统计信息(Render Stats)
请参见渲染统计信息。
深度(Depth)
- 使用深度贴图(Use Depth Map)
-
选中该选项可启用图像平面的 Z 深度支持。
- 合成深度(Composite Depth)
-
指示颜色信息应与深度信息合成。如果禁用该选项,将不写入任何颜色信息,而仅包含深度信息。如果您要在另一个软件包中后期合成结果,这很有用。将在场景视图中绘制结果预览。
- 单独深度(Separate Depth)
-
如果启用该选项,将使用一个单独的文件来指定深度信息。
- 深度文件(Depth File)
-
包含深度信息的图像文件。如果未在该选项中指定任何文件,Maya 将搜索在主图像文件中编码的深度信息。
- 深度过采样(Depth Oversample)
-
如果启用该选项,将对深度缓冲区进行过采样以指定软件渲染期间的像素深度值。过采样有助于减少可能由使用深度缓冲区而产生的锯齿效果。过采样仅与软件渲染器一起使用;如果深度缓冲区大小为大于图像大小的整数大小,且图像大小与软件渲染器分辨率相等时,会产生最佳结果。
- 深度偏移(Depth Bias)
-
如果启用该选项,Z 深度信息将从视图视锥的中心偏移。该值的单位为厘米。
- 深度比例(Depth Scale)
-
如果启用该选项,将在视图视锥的中心缩放 z 深度信息。
imagePlane 节点在 Maya 2013 之前的版本中是一个依存关系节点,而现在是一个形状节点(换句话说,是一个 DAG 节点)。imagePlane(变换)和 imagePlaneShape 节点可以从“大纲视图”(Outliner)访问。
此外,使用“摄影机序列器”(Camera Sequencer)播放包含图像平面的动画时,必须添加 –shapes 标志,以便 imagePlaneShape 节点显示在列表中。详细信息请参见播放预览摄影机快照。