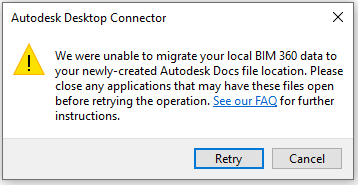Häufig gestellte Fragen
Auf dieser Seite:
- Auf welche Weise kann ich herausfinden, welche Version von Desktop Connector auf meinem Computer installiert ist?
- Was ist die aktuelle Version von Desktop Connector?
- Migration von BIM 360 zu Autodesk Docs
- Keine Updates mehr für Windows 7 verfügbar
- Werden ältere Versionen unterstützt?
- Wie erhalte ich das neueste Update für Desktop Connector?
- Beim Suchen nach Updates wird die folgende Fehlermeldung angezeigt: Es können derzeit keine Updates gesucht werden. Was bedeutet das und wie kann ich die Installation trotzdem durchführen?
- Beim Zugriff auf meine Daten wird die folgende Fehlermeldung angezeigt: Beim Senden der Anforderung ist ein Fehler aufgetreten. Wie kann ich dieses Problem beheben?
- Wie viel freier Speicherplatz ist erforderlich, wenn ich Daten in Desktop Connector hochlade?
- Synchronisierungsfehler: Warum werden Dateien in den Papierkorb verschoben?
- Gesperrte Datei: Vorsicht!
- Wie handhabt Desktop Connector Verbundkonstruktionen?
- Wie groß dürfen Dateien maximal sein, damit Desktop Connector sie hochladen kann?
- Haben Sie weitere Fragen?
Auf welche Weise kann ich herausfinden, welche Version von Desktop Connector auf meinem Computer installiert ist?
Bewegen Sie den Mauszeiger über das Taskleistensymbol für Desktop Connector, um die Build-Nummer anzuzeigen. Sie können auch die Versionsnummer unter Systemsteuerung > Programme > Programme und Funktionen ablesen.
Was ist die aktuelle Version von Desktop Connector?
Für Desktop Connector werden regelmäßig neue Versionen veröffentlicht, wodurch sich die auf Ihrem Computer installierte Version ändern kann. In diesem Hilfethema finden Sie Informationen zu den aktuellen veröffentlichten Versionen.
Migration von BIM 360 zu Autodesk Docs
BIM 360 wird in Autodesk Docs umbenannt. Während dieses Prozesses wird der lokale BIM 360-Cache (auch als Arbeitsbereich unter %userprofile% bezeichnet) in einen neuen Ordner namens ACCDocs verschoben (migriert).
Nach der Migration werden für Anwendungen, die von Desktop Connector unterstützte Dateireferenzen haben, die Referenzpfade automatisch während der normalen Vorgänge zum neuen Speicherort geändert (z. B. Öffnen einer Datei aus dem Arbeitsbereich).
- Das Öffnen von zuvor erstellten Dateien über Zuletzt verwendet in Anwendungen kann fehlschlagen, da der Pfad zu diesen Dateien geändert wurde.
- Die Verknüpfung des BIM 360-Hubs im Dialogfeld Datei öffnen und Speichern unter von Civil 3D wird nach der Installation von Desktop Connector Version 14.8.0.1381 beschädigt. Die betroffenen Versionen sind Civil 3D 2020.5 und 2021.2 sowie ältere Versionen.
Migrationsfehler
Wenn die Migration fehlschlägt, wird möglicherweise eine Fehlermeldung wie "Ihre lokalen BIM 360-Daten konnten nicht in Ihren neu erstellten Autodesk Docs-Speicherort migriert werden." angezeigt. Dieses Dialogfeld sieht so aus:
Dies bedeutet wahrscheinlich, dass eine Anwendung eine Datei aus dem lokalen Cache geöffnet hat und Desktop Connector bei der Migration Ihres lokalen Cache blockiert. Schließen Sie Anwendungen, die möglicherweise den alten BIM 360-Arbeitsbereich referenzieren, und wählen Sie Wiederholen. Wenn diese Meldung weiterhin angezeigt wird, kann die Migration abgebrochen werden. Der alte lokale Cache ist weiterhin vorhanden, aber Desktop Connector verwendet ihn nicht. Desktop Connector verwendet den neuen lokalen Cache-Speicherort mit dem Namen 'ACCDocs'. Ein Neustart des Computers stellt sicher, dass geöffnete Dateien die Migration nicht mehr blockieren. Stellen Sie sicher, dass Desktop Connector nicht ausgeführt wird. Löschen Sie anschließend den Ordner 'ACCDocs', und benennen Sie den Ordner 'BIM 360' in 'ACCDocs' um, um die Migration abzuschließen.
Installieren einer früheren Version
Wenn Sie auf eine ältere Version von Desktop Connector downgraden möchten, müssen Sie den lokalen Cache manuell leeren.
Stellen Sie sicher, dass keine Dateien zum Hochladen in die Cloud ausstehen.
Deinstallieren Sie Desktop Connector.
Navigieren Sie zum Ordner mit Ihrem Benutzerprofil. Sie können auch einfach
%userprofile%in der Adressleiste des Explorers eingeben.Wählen Sie eine der folgenden Optionen:
- Benennen Sie den Ordner
ACCDocsinBIM 360um (dadurch bleiben Ihre lokal im Cache gespeicherten Dateien erhalten). - Löschen Sie den Ordner
ACCDocs(wenn Sie den lokalen Cache leeren möchten).
- Benennen Sie den Ordner
Installieren Sie den älteren Build von Desktop Connector.
Keine Updates mehr für Windows 7 verfügbar
- Autodesk bietet keine Updates und Neuentwicklungen mehr für Windows 7 an. Die Installation und Verwendung von Desktop Connector auf Betriebssystemen, die nicht in den Systemanforderungen aufgeführt sind, ist eventuell weiterhin möglich. Nur die in den Systemanforderungen aufgeführten Betriebssysteme werden offiziell von Autodesk unterstützt. Weitere Informationen dazu, warum Windows 7 nicht mehr unterstützt wird, finden Sie in diesem Microsoft Support-Artikel.
Werden ältere Versionen unterstützt?
Obwohl mehrere Versionen von Desktop Connector ordnungsgemäß funktionieren, wird nur die aktuelle Build-Version von Desktop Connector offiziell von Autodesk unterstützt. Hier finden Sie die aktuelle Version, die auch offiziell unterstützt wird.
Wie erhalte ich das neueste Update für Desktop Connector?
- Klicken Sie mit der rechten Maustaste auf das Desktop Connector-Symbol.
- Wählen Sie im Menü Nach Updates suchen aus.
- Klicken Sie auf den Link, um die neueste Build-Version zu installieren.
Beim Suchen nach Updates wird die folgende Fehlermeldung angezeigt: Es können derzeit keine Updates gesucht werden. Was bedeutet das und wie kann ich die Installation trotzdem durchführen?
Durch einen Fehler kann Ihre Desktop Connector-Installation nicht die richtigen Ressourcen abrufen. Um die neueste Version abzurufen, gehen Sie auf diese Seite, und wählen Sie die für Ihr Betriebssystem passende Installation aus.
Beim Zugriff auf meine Daten wird die folgende Fehlermeldung angezeigt: Beim Senden der Anforderung ist ein Fehler aufgetreten. Wie kann ich dieses Problem beheben?
Wenn Sie das Update für die aktuelle Build-Version installieren, werden Ihre Daten wieder ordnungsgemäß angezeigt.
Wie viel freier Speicherplatz ist erforderlich, wenn ich Daten in Desktop Connector hochlade?
Jeder Datensatz ist individuell. Desktop Connector kann jedoch während des Hochladens Daten verarbeiten, die der dreifachen Größe des Datensatzes entsprechen. Dazu wird ein temporärer Speicherplatz verwendet. Dieser Overhead wird hauptsächlich für die Berechnung und Erfassung der zugehörigen Dateien verwendet.
Synchronisierungsfehler: Warum werden Dateien in den Papierkorb verschoben?
Wenn eine Synchronisierung fehlschlägt, wird möglicherweise eine Benachrichtigung in der Taskleiste (14.11.0.1476 oder früher) oder eine Fehlermeldung (nach 14.11.0.1476) angezeigt, mit dem Hinweis "Auf dem Server wurde eine neuere Version von
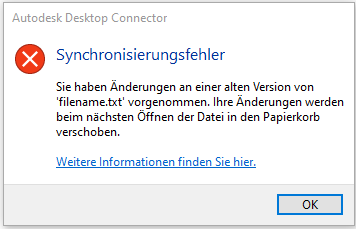
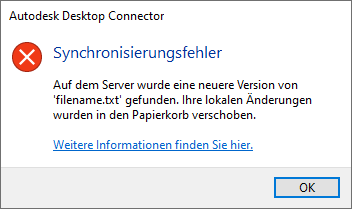
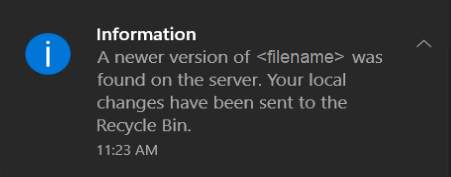
Desktop Connector benachrichtigt Sie, dass ein anderer Benutzer eine neuere Version der gleichen Datei auf den Server hochgeladen hat, und Sie nun eine ältere Version bearbeiten. In diesem Fall sendet Desktop Connector Ihre lokalen Änderungen in den Papierkorb, anstatt sie mit der Version vom Server zu überschreiben. Die Datei im Papierkorb kann auf die lokale Festplatte verschoben werden. Lösen Sie dort manuell alle von anderen Benutzern an der Datei vorgenommenen Änderungen, und laden Sie sie dann auf den Server hoch, um eine neue Version zu erstellen.
Gesperrte Datei: Vorsicht!
Dateien in Autodesk Docs können gesperrt werden. Beim Öffnen einer Datei aus Autodesk Docs informiert Desktop Connector den Benutzer sofort, wenn diese Datei von einem anderen Benutzer gesperrt ist. Die Benachrichtigung sieht wie folgt aus:
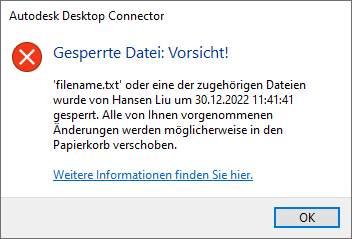
In diesem Fall kann es bei weiteren Änderungen an der Datei zu ausstehenden Aktionen kommen, die später fehlschlagen, wenn die Datei hochgeladen werden soll. Es empfiehlt sich, eine Sperre abzurufen, bevor Sie mit der Bearbeitung fortfahren. Wenn eine Datei bearbeitet werden muss, während sie von einem anderen Benutzer gesperrt ist, ist es empfehlenswert, diese Datei lokal zu speichern, damit Änderungen nicht in den Papierkorb verschoben werden.
Wie handhabt Desktop Connector Verbundkonstruktionen?
Verbundkonstruktionen sind anzeigbare Container verwandter Dateien in einer Baugruppe. Verbundkonstruktionen können mit dem Fusion-Web-Client erstellt werden. Wählen Sie in Fusion Hochladen und dann Baugruppe aus, wählen Sie die übergeordnete Datei (z. B. DWG oder IAM), und geben Sie dann die zugehörigen Dateien an. Alle Dateien werden in einem Container abgelegt, der als einzelne Datei angezeigt wird. In Desktop Connector hat die Verbundkonstruktion die Dateierweiterung ".viewable" und ein eindeutiges Symbol, das angibt, dass es sich nicht um eine typische Baugruppendatei handelt. Wenn Sie Verbundkonstruktionsdateien im .viewable-Format in einem Dialogfeld von Inventor oder AutoCAD öffnen, werden diese nicht als gültige CAD-Dateien betrachtet. In Desktop Connector ist der Befehl Öffnen nie aktiviert, wenn der Auswahlsatz eine Verbundkonstruktion enthält, und die Datei wird nie von Desktop Connector heruntergeladen.
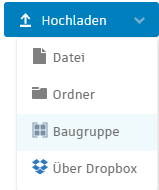
Wie groß dürfen Dateien maximal sein, damit Desktop Connector sie hochladen kann?
Die maximale Dateigröße zum Hochladen hängt von der Datenquellenverbindung ab. Über die Verbindungen zu Autodesk Drive, Fusion und BIM 360 Team können Dateien mit bis zu 6 GB (6.442.450.943 Byte) hochgeladen werden. Über die Verbindung zu Autodesk Docs können Sie Dateien hochladen, die bis zu 48,828125 GB (52.428.800.000 Byte) groß sind.
Haben Sie weitere Fragen?
Weitere Informationen zu Ihren Support-Optionen