Aktivität 7: Kavitätskontur
Bei dieser Aktivität beginnen wir den Schlichtvorgang mit einer 3D-Kontur. Damit werden die Kavitätswände geschlichtet.
Voraussetzungen
- Aktivität 6 ist abgeschlossen.
Schritte
Starten Sie eine neue 3D-Kontur-Operation, und wählen Sie das Werkzeug #21 - Ø6 mm R3 mm ball aus der Bibliothek Tutorial Tools (Metric) aus.
- Wählen Sie im Werkzeugkasten Fertigen auf der Registerkarte Fräsen die Option 3D > Kontur
 aus.
aus. - Klicken Sie auf der Registerkarte Werkzeug
 auf Auswählen. Damit wird die Werkzeugbibliothek geöffnet.
auf Auswählen. Damit wird die Werkzeugbibliothek geöffnet. - Wählen Sie in der Bibliothek Beispiele > Lernprogramm - Metric aus.
- Wählen Sie aus der Liste #21 - Ø6 mm R3 mm (Ball end mill) aus.
- Klicken Sie auf Auswählen.
- Wählen Sie im Werkzeugkasten Fertigen auf der Registerkarte Fräsen die Option 3D > Kontur
Begrenzung des Bearbeitungsbereichs und Steuerung der Neigung von schrägen Wänden
- Klicken Sie in der Befehlspalette 3D-Kontur auf die Registerkarte Geometrie
 .
. - Wählen Sie in der Dropdown-Liste Werkzeugbegrenzung die Option Werkzeugzentrum auf Begrenzung aus. Dadurch bleibt der Werkzeugweg innerhalb der Schattenkantenbegrenzung des Modells.
- Legen Sie den Wert für Zusätzlicher Versatz auf 1 mm fest.
- Aktivieren Sie das Kontrollkästchen Neigung.
- Legen Sie den Wert für Von Neigungswinkel auf 30 Grad fest.* Dadurch werden bearbeitbare Flächen begrenzt, die sich im Bereich von 30 Grad horizontal bis 90 Grad vertikal bewegen.
- Klicken Sie in der Befehlspalette 3D-Kontur auf die Registerkarte Geometrie
Einstellungen für Tiefenschnitte, Erkennung von Flachbereichen
- Klicken Sie auf die Registerkarte Durchgänge
 .
. - Legen Sie den Wert für Maximale Tiefenzustellung auf 0.3 mm fest.
- Deaktivieren Sie das Kontrollkästchen Flachbereichserkennung.
- Klicken Sie auf die Registerkarte Durchgänge
Steuern der Methode für den Eilgangrückzugsabstand
- Klicken Sie auf die Registerkarte Verknüpfungen
 .
. - Legen Sie die Dropdown-Liste Rückzugsart auf Minimaler Rückzug fest.
- Legen Sie den Wert für Sicherheitsabstand auf 5 mm fest.
- Legen Sie den Wert für Maximaler Flächenkontaktabstand auf 8 mm fest.
- Klicken Sie auf OK, um die Berechnung zu starten.
- Klicken Sie auf die Registerkarte Verknüpfungen
Aktivität 7 - Zusammenfassung
Bei dieser Aktivität haben Sie eine 3D-Konturschlichtoperation und ein Werkzeug aus der Bibliothek ausgewählt sowie den Werkzeugweg und den Winkel der Wände, die bearbeitet werden, begrenzt.
| Der berechnete Werkzeugweg wird unten angezeigt. | Der simulierte Werkzeugweg wird unten angezeigt. |
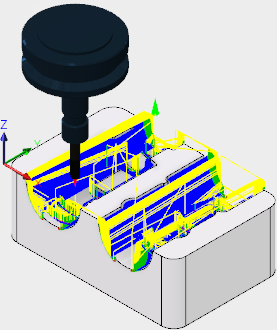 |
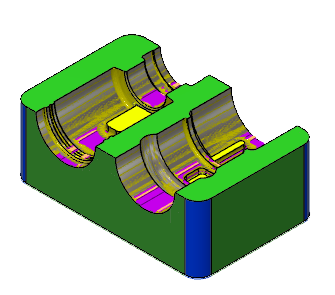 |
Der Werkzeugweg wird mit einem roten Startpfeil, einer gelben Eilgangsbewegung, einer grünen Ein-/Ausfahrbewegung, blauen Schnittbewegungen und einem grünen Pfeil am Ende angezeigt.