Aktivität 6: Flachbereiche
Bei dieser Aktivität verwenden Sie die Strategie Horizontal, um alle Flachbereiche auf dem Bauteil innerhalb der Bearbeitungsbegrenzung zu fräsen.
Voraussetzungen
- Aktivität 5 ist abgeschlossen.
Schritte
Starten einer neuen Horizontal-Operation und Sicherstellen, dass das Werkzeug #14 - Ø5 mm R0.5 bullnose noch aktiviert ist
- Wählen Sie im Werkzeugkasten Fertigen auf der Registerkarte Fräsen die Option 3D > Horizontal
 aus.
aus. - Wählen Sie die Registerkarte Werkzeug
 aus.
aus. - Achten Sie darauf, dass das Werkzeug #14 - Ø5 mm R0.5 bullnose noch aktiviert ist.
- Wählen Sie im Werkzeugkasten Fertigen auf der Registerkarte Fräsen die Option 3D > Horizontal
Begrenzen Sie den Werkzeugwegbereich, der unterhalb der Oberseite geschnitten werden soll.
- Klicken Sie auf die Registerkarte Höhen
 .
. - Die Dropdown-Liste Obere Höhe sollte auf Modelloberkante festgelegt werden.
- Legen Sie den Versatz für Obere Höhe auf -1 mm fest. Da wir die Oberseite mit dem Planfräser bearbeitet haben, ist dieser Bereich bereits bearbeitet. Der Versatz stellt sicher, dass die Werkzeugwege unterhalb der oberen Fläche des Bauteils beginnen.
- Klicken Sie auf die Registerkarte Höhen
Einstellungen für Tiefenschnitt, optimale Zustellung und Aufmaß
- Klicken Sie auf die Registerkarte Durchgänge
 .
. - Aktivieren Sie die Option Tiefenschnitte.
- Legen Sie den Wert für Maximale Tiefenzustellung auf 0.4 mm fest.
- Legen Sie die Anzahl der Tiefenzustellungen auf 3 mm fest.
- Klicken Sie auf die Registerkarte Durchgänge
Steuern der Methode für den Eilgangrückzugsabstand und von Rampen/Helixtyp.
- Klicken Sie auf die Registerkarte Verknüpfungen
 .
. - Legen Sie die Dropdown-Liste Rückzugsart auf Minimaler Rückzug fest.
- Legen Sie Rampen/Helixtyp auf Eintauchen fest.
- Klicken Sie auf OK, um die Berechnung zu starten.
- Klicken Sie auf die Registerkarte Verknüpfungen
Aktivität 6 - Zusammenfassung
Bei dieser Aktivität haben Sie eine 3D-Horizontal-Operation ausgewählt, die Oberseite des Bearbeitungsbereichs beschränkt und mehrere Durchgänge zum Entfernen von Material auf allen Flachbereichen festgelegt, außer für die Modelloberkante.
| Der berechnete Werkzeugweg wird unten angezeigt. | Der simulierte Werkzeugweg wird unten angezeigt. |
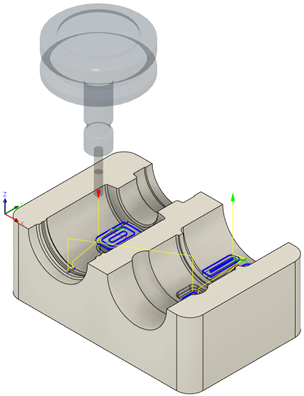 |
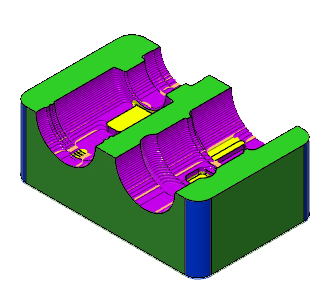 |
Der Werkzeugweg wird mit einem roten Startpfeil, einer gelben Eilgangsbewegung, einer grünen Ein-/Ausfahrbewegung, blauen Schnittbewegungen und einem grünen Pfeil am Ende angezeigt.