Anzeigen des Rohteils während der Simulation
Wählen Sie im Browser das Setup oder die einzelnen Operationen aus, die Sie simulieren möchten.
Tipp: Halten Sie dieCtrl-Taste gedrückt, um mehrere Operationen gleichzeitig auszuwählen.Klicken Sie im Werkzeugkasten des Arbeitsbereichs Fertigen auf Aktionen > Mit Maschine simulieren
 oder Aktionen > Simulieren
oder Aktionen > Simulieren  .
.Ein Dialogfeld wird angezeigt, und die kontextabhängige Umgebung Simulation wird geöffnet. Alle Registerkarten im Arbeitsbereich Fertigen werden ersetzt.
Wenn das Rohteil nicht angezeigt wird, klicken Sie in der Symbolleiste der kontextabhängigen Umgebung Simulation auf Anzeigen > Rohteil
 .
.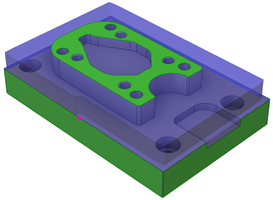
(Optional) Verwenden Sie die Optionen im Dialogfeld, um die Sichtbarkeit des Rohteils weiter zu steuern:
Um zu bestimmen, wie das Rohteil aussieht, wählen Sie eine Option für Farbdarstellung und ein Material aus.
Um festzulegen, wie genau die Form des Rohteils dargestellt wird, bewegen Sie den Schieberegler Genauigkeit.
Anmerkung: Eine geringere Genauigkeit kann zu einem gröber aussehenden Rohteil führen. Bei hoher Genauigkeit kann die Berechnung länger dauern.Um das Rohteil durchsichtig zu machen, aktivieren Sie das Kontrollkästchen Transparent.
Um zu vermeiden, dass die Rohteilberechnung beim Rücklauf der Simulation neu gestartet wird, deaktivieren Sie das Kontrollkästchen Beim Rücklauf neu generieren. Wenn Sie sicherstellen möchten, dass das Rohteil beim Rücklauf der Simulation automatisch neu generiert wird, aktivieren Sie das Kontrollkästchen.
Anmerkung: Wenn das Kontrollkästchen Beim Rücklauf neu generieren deaktiviert ist, klicken Sie im kontextabhängigen Werkzeugkasten der Simulation auf Anzeige > Rohteil neu generieren , um das Rohteil manuell neu zu generieren und so sicherzustellen, dass es exakt mit der aktuellen Position der Simulation übereinstimmt. Wenn Rohteil neu generieren
, um das Rohteil manuell neu zu generieren und so sicherzustellen, dass es exakt mit der aktuellen Position der Simulation übereinstimmt. Wenn Rohteil neu generieren  nicht verfügbar ist, bedeutet dies, dass das Rohteil im Ansichtsbereich in Bezug auf die aktuelle Simulation bereits auf dem neuesten Stand ist.
nicht verfügbar ist, bedeutet dies, dass das Rohteil im Ansichtsbereich in Bezug auf die aktuelle Simulation bereits auf dem neuesten Stand ist.Um die Simulation anzuhalten, wenn eine Kollision erkannt wird, wählen Sie das Kontrollkästchen Stopp bei Kollision aus.
Anmerkung: Wenn nach Simulationsproblemen gesucht wird, hat die Änderung der Einstellung Stopp in Immer für Fehler auf der Registerkarte Einstellungen des Dialogfelds Probleme die gleiche Wirkung.Wenn Sie für Option Farbdarstellung den Typ Vergleich auswählen, legen Sie den Versatzabstand des Rohteils und die Toleranz fest, um die Farbgebung des Modells zu steuern. Blau ist positiv (nicht genügend Material entfernt), Rot ist negativ (zu viel Material entfernt) und Grün liegt innerhalb des Toleranzbereichs.
Anmerkung: Wenn Sie die Farben Rot und Blau anders verwenden möchten, können Sie eine alternative Farbkonvention auswählen.
Verwenden Sie die Wiedergabe-Steuerelemente und die Zeitachse, um in der Simulation zu navigieren.
Verwenden Sie die anderen Optionen im Werkzeugkasten und im Dialogfeld, um die Sichtbarkeit des Werkzeugs, der Maschine und der Werkzeugwege während der Simulation zu steuern sowie auf Simulationsprobleme zu prüfen und den NC-Code anzuzeigen.