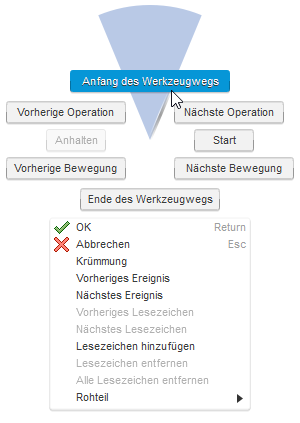Navigieren in einer Simulation für die Fertigung
Wählen Sie im Browser das Setup oder die einzelnen Operationen aus, die Sie simulieren möchten.
Tipp: Halten Sie dieCtrl-Taste gedrückt, um mehrere Operationen gleichzeitig auszuwählen.Klicken Sie im Werkzeugkasten des Arbeitsbereichs Fertigen auf Aktionen > Mit Maschine simulieren
 oder Aktionen > Simulieren
oder Aktionen > Simulieren  .
.Ein Dialogfeld wird angezeigt, und die kontextabhängige Umgebung Simulation wird geöffnet. Alle Registerkarten im Arbeitsbereich Fertigen werden ersetzt.
Verwenden Sie unten im Ansichtsbereich die Wiedergabe-Steuerelemente, um in der Simulation zu navigieren.
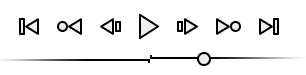
Klicken Sie auf:
 , um zum Simulationsbeginn zu wechseln.
, um zum Simulationsbeginn zu wechseln. , um zum Anfang der vorherigen Operation zu wechseln.
, um zum Anfang der vorherigen Operation zu wechseln. , um zum Anfang der vorherigen Bewegung im Werkzeugweg zu wechseln. Ist die aktuelle Bewegung bis zum halbem Wege erfolgt, kehrt die Simulation zum Start der aktuellen Bewegung im Werkzeugweg zurück.
, um zum Anfang der vorherigen Bewegung im Werkzeugweg zu wechseln. Ist die aktuelle Bewegung bis zum halbem Wege erfolgt, kehrt die Simulation zum Start der aktuellen Bewegung im Werkzeugweg zurück. , um die Simulation wiederzugeben.Tipp: Bewegen Sie den Schieberegler, um die Wiedergabegeschwindigkeit zu ändern. Wenn Sie den Schieberegler in eine beliebige Richtung von der Mitte weg bewegen, wird die Simulationsgeschwindigkeit erhöht. Bewegen Sie den Schieberegler nach rechts, um die Simulation schneller vorwärts abzuspielen, bzw. nach links, um sie schneller rückwärts abzuspielen.
, um die Simulation wiederzugeben.Tipp: Bewegen Sie den Schieberegler, um die Wiedergabegeschwindigkeit zu ändern. Wenn Sie den Schieberegler in eine beliebige Richtung von der Mitte weg bewegen, wird die Simulationsgeschwindigkeit erhöht. Bewegen Sie den Schieberegler nach rechts, um die Simulation schneller vorwärts abzuspielen, bzw. nach links, um sie schneller rückwärts abzuspielen. , um die Simulation anzuhalten.
, um die Simulation anzuhalten. , um zum Beginn der nächsten Bewegung im Werkzeugweg zu wechseln. Ist die aktuelle Bewegung bis zum halbem Wege erfolgt, springt die Simulation zum Ende der nächsten Bewegung im Werkzeugweg.
, um zum Beginn der nächsten Bewegung im Werkzeugweg zu wechseln. Ist die aktuelle Bewegung bis zum halbem Wege erfolgt, springt die Simulation zum Ende der nächsten Bewegung im Werkzeugweg. , um zum Beginn der nächsten Operation zu wechseln.
, um zum Beginn der nächsten Operation zu wechseln. , um zum Ende der Simulation zu wechseln.Tipp: Navigieren Sie durch die Simulation, indem Sie die Maustaste im Ansichtsbereich drücken und die Maus ziehen. Um die Simulation vorwärts wiederzugeben, klicken und ziehen Sie von links nach rechts. Um die Simulation zurücklaufen zu lassen, klicken und ziehen Sie von rechts nach links.
, um zum Ende der Simulation zu wechseln.Tipp: Navigieren Sie durch die Simulation, indem Sie die Maustaste im Ansichtsbereich drücken und die Maus ziehen. Um die Simulation vorwärts wiederzugeben, klicken und ziehen Sie von links nach rechts. Um die Simulation zurücklaufen zu lassen, klicken und ziehen Sie von rechts nach links.
Platzieren Sie den Mauszeiger am unteren Rand des Ansichtsbereichs auf der Zeitachse, um Informationen über einen bestimmten Punkt in der Simulation anzuzeigen. Sie können auch auf die Zeitachse klicken, um an diesen Punkt der Simulation zu springen.
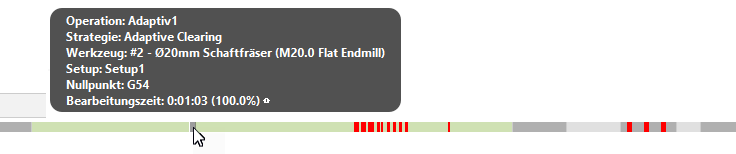
(Optional) Wenn Werkzeugwege und Punkte in den Werkzeugwegen angezeigt werden, klicken Sie auf einen Punkt im Ansichtsbereich, um in der Simulation zu springen.
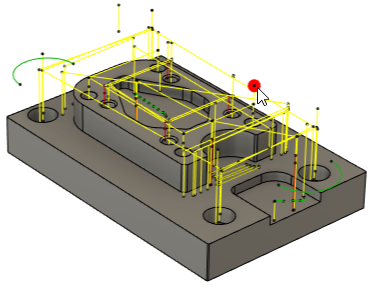
(Optional) Klicken Sie mit der rechten Maustaste in den Ansichtsbereich, um ein Kontextmenü mit weiteren Optionen anzuzeigen, mit denen Sie die Simulation in einer Endlosschleife wiedergeben, Lesezeichen hinzufügen und verwalten sowie Rohteile als STL-Datei laden und speichern können.