Aktivität 5: Restmaterialbearbeitung
Bei dieser Aktivität verwenden Sie die Strategie Adaptive Clearing, um zusätzliches verbleibendes Rohteil (REmaining STock, REST) aus der Kavität zu entfernen.
Voraussetzungen
- Aktivität 4 ist abgeschlossen.
Schritte
Duplizieren Sie die bestehende 3D Adaptive Clearing-Operation, und benennen Sie die Kopie um.
Wählen Sie im Browser die bestehende 3D-Adaptive-Operation aus.
Klicken Sie mit der rechten Maustaste, und wählen Sie Duplizieren aus.
Klicken Sie mit der linken Maustaste auf die soeben erstellte Kopie, und ändern Sie den Namen in Adaptive - Rest.
Klicken Sie mit der rechten Maustaste auf die neue Operation, und wählen Sie Bearbeiten aus.
Das Dialogfeld für die neue Operation wird geöffnet. Beachten Sie, dass alle Parameterwerte genau der zuvor erstellten Adaptive Clearing-Operation entsprechen.
Tipp: In vielen Fällen ist das Erstellen einer Kopie (mittels Duplizieren oder Kopieren und Einfügen) schneller als das Erstellen einer neuen Operation, da bei Operationen häufig die gleichen grundlegenden Parameter verwendet werden.
Wählen Sie in der Bibliothek Tutorial Tools (Metric) das Werkzeug #14 - Ø5 mm R0.5mm bullnose aus.
- Klicken Sie auf der Registerkarte Werkzeug
 auf Auswählen. Damit wird die Werkzeugbibliothek geöffnet.
auf Auswählen. Damit wird die Werkzeugbibliothek geöffnet. - Wählen Sie in der Bibliothek Fusion-Bibliothek > Tutorial Tools (Metric) aus.
- Wählen Sie aus der Liste #14 - Ø5 mm R0.5 (Bull nose end mill) aus.
- Klicken Sie auf Auswählen.
- Klicken Sie auf der Registerkarte Werkzeug
Einstellungen für Tiefenschnitt, optimale Zustellung und Aufmaß
- Klicken Sie auf die Registerkarte Durchgänge
 .
. - Legen Sie den Wert für Optimale Zustellung auf 1 mm fest.
- Legen Sie den Wert für Maximale Schrupp-Tiefenzustellung auf 5 mm fest.
- Legen Sie den Wert für Feintiefenzustellung auf 1 mm fest.
- Legen Sie den Wert für Rohteil-Aufmaß (radial und axial) auf 0.3 mm fest.
- Klicken Sie auf OK, um die Berechnung zu starten.
- Klicken Sie auf die Registerkarte Durchgänge
Aktivität 5 - Zusammenfassung
Bei dieser Aktivität haben Sie die 3D Adaptive Clearing-Schruppoperation dupliziert, ein Werkzeug aus der Bibliothek ausgewählt, die Parameter für die Restmaterialbearbeitung reduziert sowie die Schnitt-Tiefenzustellung, die Schritttiefe und das Rohteil-Aufmaß festgelegt. Damit wurde zusätzliches verbleibendes Rohteilmaterial entfernt.
| Der berechnete Werkzeugweg wird unten angezeigt. | Der simulierte Werkzeugweg wird unten angezeigt. |
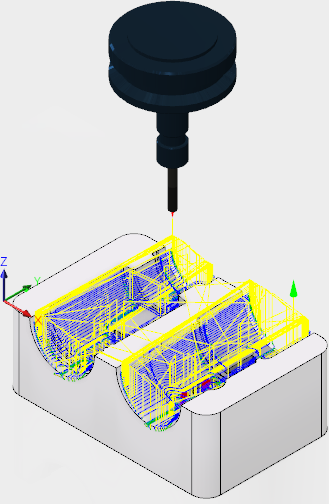 |
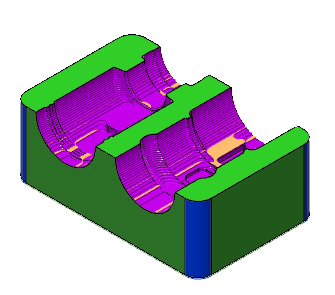 |
Der Werkzeugweg wird mit einem roten Startpfeil, einer gelben Eilgangsbewegung, einer grünen Ein-/Ausfahrbewegung, blauen Schnittbewegungen und einem grünen Pfeil am Ende angezeigt.