Bohren - Referenz
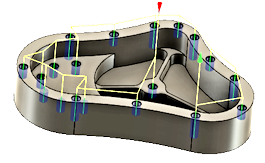
Fertigen > Fräsen oder Drehen > Bohren ![]()
Bohren ist eine häufige Bearbeitungsaufgabe zum Erstellen von Aussparungen im Werkstück. Diese Funktion löst in der Regel die CNC-Steuerungen für feste Zyklen aus. Diese Zyklen umfassen die allgemeine Bewegung für eine bestimmte Bohrungsbearbeitungsaufgabe. In der Regel gibt es Festzyklen für grundlegendes Bohren, Tieflochbohren, Senken, Ausdrehen und Gewindebohren. Die Ausgabe der Festzyklen im endgültigen Code hängt vom Postprozessor und den Funktionen Ihrer Maschine ab.
Mit diesem Werkzeugweg können Sie die folgenden Bohrbewegungsarten durchführen:
- Bohren - Bohren (G81) mit Eilgangausfahrt.
- Senken - Bohren (G82) mit Verweilzeit am Boden und Eilgangausfahrt.
- Spanbruch - Spanbruch mit Einstechen und teilweisem Rückzug zwischen Einstichen.
- Tiefbohren - Tiefbohren mit Einstechen und vollem Rückzug zwischen Einstichen.
- Geführtes Tieflochbohren - Einlippenbohren - Tiefbohren zum Erzeugen einer sehr runden Bohrung mit Präzisionsdurchmesser. Sehr nützlich für tiefe, gerade Bohrungen in verschiedenste Materialien.
- Gewindebohren - Gewindebohren (G84/G74). Spindeldrehzahl und Vorschub sind synchron.
- Gewindebohren mit Spanbruch - Gewindebohren mit Spanbruch.
- Durchbruch - Ermöglicht das Verringern von Vorschub und Geschwindigkeit vor dem Durchbrechen einer Bohrung.
- Reiben - Reiben (G85) mit Ausfahren.
- Ausdrehen - Bohren mit Verweilzeit am Boden und Ausfahren.
- Bohren mit Spindelhalt - Bohren (G86) mit Spindelhalt am Boden und Eilgangausfahrt.
- Feinbohren - Feinbohren mit bohrungsseitiger Verlagerung.
- Rückwärtssenken - Bohren von der Rückseite.
- Kreistaschenfräsen - Kreistaschenfräsen.
- Bohrfräsen - Fräsen von Bohrungen.
- Gewindefräsen - Fräsen von Gewinden.
- Taster - Dient zum Messen eines Elements am Bauteil mittels eines Prüfwerkzeugs. Alternativ können Makros von der Maschine zum Definieren des WKS verwendet werden. Je nach Maschine ist eine spezielle Handhabung in den Postprozessoren erforderlich.
Benötigen Sie weitere Informationen zu diesen Festzyklen?
Die Eingabegeometrie für diese Zyklen kann direkt von Elementen der Bauteilgeometrie und, konsistent mit anderen 2D-Vorgängen, von einer Skizze (z. B. Mittelpunkte von Bogen) gewählt werden.
Beim Arbeiten mit Volumenkörpermodellen verwenden Sie Bohren am einfachsten, indem Sie die zylindrischen Flächen der Bohrungen auswählen. Dadurch werden automatisch die korrekte Rohteilhöhe und -tiefe für jede Bohrung festgelegt. Bohren erkennt Bohrungen mit unterschiedlichen Starthöhen und -tiefen, um einen einzelnen Bohrvorgang zu erstellen. Hinweis: Bei Auswahl von zylindrischen Flächen ist die Option Gleichen Durchmesser auswählen verfügbar. Sie ermöglicht die einfache und automatische Auswahl aller ähnlichen Bohrungen.
Weitere Informationen erhalten Sie im Video Anbohren von Bohrungen.
 Einstellungen auf der Registerkarte Werkzeug
Einstellungen auf der Registerkarte Werkzeug
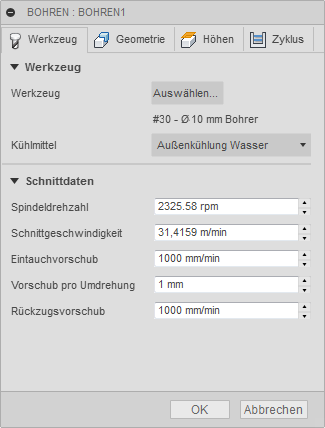
Kühlmittel
Wählen Sie die Art des Kühlmittels aus, das für die Werkzeugmaschine verwendet wird. Nicht alle Arten funktionieren mit allen Maschinen-Postprozessoren.
Vorschub und Drehzahl
Spindel- und Vorschub-Schnittparameter.
- Spindeldrehzahl - Drehzahl der Spindel in Umdrehungen pro Minute (RPM)
- Schnittgeschwindigkeit - Die Geschwindigkeit, mit der das Material über die Schnittkante des Werkzeugs geführt wird (SFM oder m/min)
- Eintauchvorschub - Der Bohrvorschub beim Eintauchen in das Rohteil
- Vorschub pro Umdrehung - Der Eintauchvorschub, ausgedrückt als Vorschub pro Umdrehung
- Rückzugsvorschub - Der Vorschub beim Rückzug ohne Eilgangbewegungen (G0)
 Einstellungen auf der Registerkarte Geometrie
Einstellungen auf der Registerkarte Geometrie
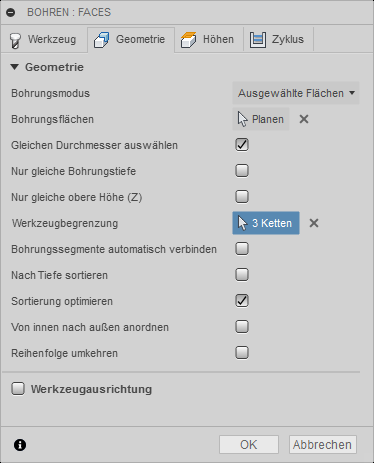 |
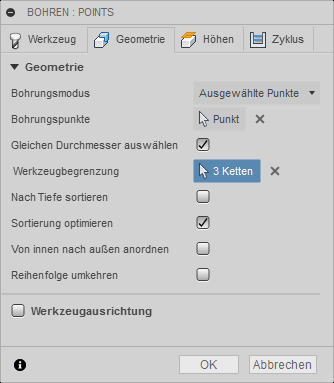 |
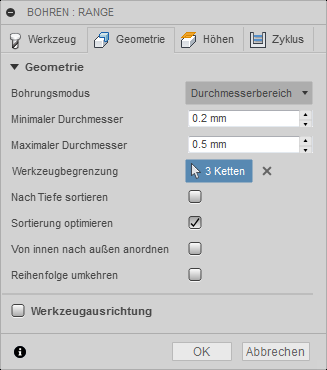 |
Diese kurze Animation bietet einen Überblick über die Bohrungsauswahlfilter.
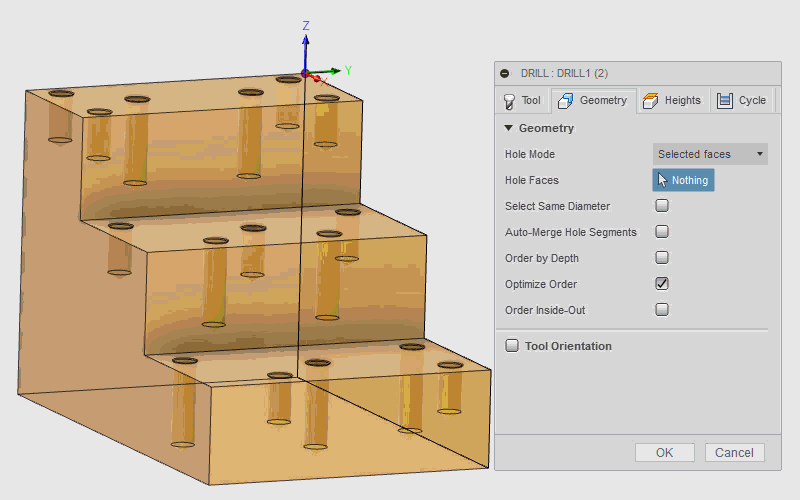
Bohrungsmodus
Gibt an, welche Art der Auswahl verwendet wird, um die Bohrposition zu suchen. Die Auswahl von Flächen bietet zusätzliche Informationen wie Starthöhe und Tiefe der Bohrung. Ausgewählte Punkte geben nur die XY-Position und die Z-Starthöhe der Bohrung zurück. Ausgewählte Flächen ist die bevorzugte Methode für die Auswahl von Bohrpositionen, da dadurch die Assoziativität mit dem Modellelement beibehalten wird. Zudem wird der Bohrvorgang bei Modelländerungen aktualisiert.
- Ausgewählte Flächen - Wird für die modellbasierte Objektauswahl wie bei Zylindern oder Bohrungsfasen verwendet.
- Ausgewählte Punkte - Wird für die geometriebasierte Bohrungsauswahl wie bei Bohrungskanten oder Skizziergeometrie verwendet.
- Durchmesserbereich - Diese Option ist für eine automatische Auswahl anhand des minimalen bzw. maximalen Größenbereichs der Bohrungen gedacht.
| Ausgewählte Flächen - Zylinder | Ausgewählte Flächen - Fase | |
 |
 |
|
| Ausgewählte Punkte - Bohrungskante | Ausgewählte Punkte - Skizzierpunkt | Ausgewählte Punkte - Skizzierkreis |
 |
 |
 |
Bohrungsflächen
Enthält die Anzahl der für die Bohrung ausgewählten Flächen. Wird für die modellbasierte Objektauswahl verwendet. Verwenden Sie X, um die Auswahl aller aktuell ausgewählten Elemente aufzuheben.
Bohrungspunkte
Enthält die Anzahl der Punkte oder Kantenkurven, die für den Bohrvorgang ausgewählt wurden. Wird für die geometriebasierte Bohrungsauswahl verwendet. Verwenden Sie X, um die Auswahl aller aktuell ausgewählten Elemente aufzuheben.
Durchmesserbereich
Öffnet einen Parametersatz zur Erstellung einer minimalen und maximalen Bereichsauswahl. So müssen Elemente nicht mehr physisch am Modell ausgewählt werden. Das System prüft das Modell anhand der angegebenen minimalen und maximalen Durchmesserwerte. Verwenden Sie diesen Bereich, um Bohrungsgrößen ein- oder auszuschließen. Diese Funktion ist hilfreich, wenn das Bauteil mit Größen modelliert wird, die für verschiedene Bearbeitungsprozesse stehen.
Beispiel: Wählen Sie alle Bohrungen mit einem Durchmesser von 0.250 bis 0.2501 für Bohren und alle Bohrungen mit einem Durchmesser von 0.2505 bis 0.2506 für Reiben aus.
- Mindestbereich - Legt den Bereich des kleinsten Durchmessers fest, der aus dem Modell ausgewählt werden soll.
- Maximalbereich - Legt den Bereich des größten Durchmessers fest, der aus dem Modell ausgewählt werden soll.
Gleichen Durchmesser auswählen
Aktivieren Sie das Kontrollkästchen, um alle Bohrungen mit demselben Durchmesser wie das aktuell ausgewählte Element auszuwählen.
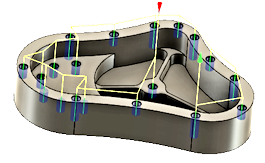
Eine einzelne Auswahl findet alle übereinstimmenden Bohrungen. Die Verwendung dieser Option ist assoziativ zum Modell. Wenn später weitere Bohrungen mit dem gleichen Durchmesser hinzugefügt werden, werden bei der erneuten Durchführung des Vorgangs die hinzugefügten Bohrungen automatisch in den Bohrzyklus einbezogen.
Beispiel: Aktivieren Sie diese Option, und wählen Sie eine einzelne 6-mm-Bohrung und eine einzelne 12-mm-Bohrung aus. Nun wird jede Bohrung mit einem Durchmesser von 6 mm bzw. 12 mm auf dem Bauteil automatisch ausgewählt.
Nur gleiche Bohrungstiefe
Aktivieren Sie das Kontrollkästchen, um alle Bohrungen, die den gleichen Abstand von oben nach unten besitzen, als aktuell ausgewähltes Element auszuwählen.
Beispiel: Dies ist eine Möglichkeit, um zwischen Gewindebohrungen (6 mm) und Drehbohrungen (6 mm) mit verschiedenen Tiefen zu unterscheiden.
| Kurze Bohrungen mit 6 mm Tiefe ausgewählt - ISO-Ansicht | Kurze Bohrungen mit 6 mm Tiefe ausgewählt - Vorderansicht |
 |
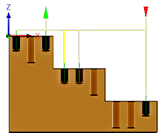 |
| Lange Bohrungen mit 6 mm Tiefe ausgewählt - ISO-Ansicht | Lange Bohrungen mit 6 mm Tiefe ausgewählt - Vorderansicht |
 |
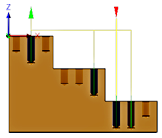 |
Nur gleiche obere Höhe (Z)
Aktivieren Sie das Kontrollkästchen, um alle Bohrungen auszuwählen, die dieselbe obere Höhe für Z besitzen wie das aktuell ausgewählte Element.
Verwenden Sie diese Methode, um die Bearbeitung auf eine Z-Ebene zu beschränken. Der rote Pfeil unten zeigt das ausgewählte Element an.
| Alle Bohrungen mit kurzer Tiefe auf der mittleren Höhe | Alle Bohrungen mit kurzer Tiefe auf der mittleren Höhe Alle Bohrungen mit langer Tiefe auf der unteren Ebene |
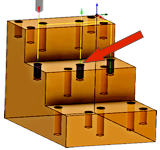 |
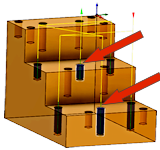 |
Auf Okklusionen prüfen
Hebt die Auswahl aller Bohrungen mit demselben Durchmesser auf, die aufgrund der aktuellen Werkzeugausrichtung nicht erstellt werden können.
Wenn sich eine Bohrung beispielsweise auf der Unterseite eines Bauteils befindet und der Bohrer diese nicht erreichen kann, wird die Bohrung nicht erstellt.
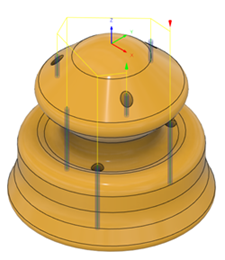 |
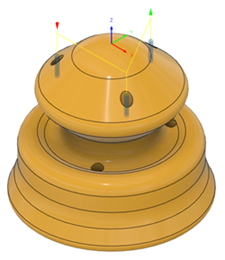 |
| Abgewählt | Aktiviert |
Werkzeugbegrenzung
Verwenden Sie diese Option zusammen mit Gleichen Durchmesser auswählen und Durchmesserbereich, um ähnliche Elemente innerhalb der Containment-Bereiche einzuschließen. Wählen Sie eine beliebige Kanten- oder Skizzenbegrenzung, um die Bohrpositionen einzugrenzen. Verwenden Sie mehrere Begrenzungen oder verschachtelte Begrenzungen, um Gruppen von Bohrungen ein- oder auszuschließen. Der Werkzeugweg befindet sich innerhalb der ausgewählten Begrenzung, sofern die Begrenzungen nicht verschachtelt sind. Sie können mehrere Begrenzungen ineinander verschachteln.
In den folgenden Beispielen sind die ausgewählten Begrenzungen blau dargestellt.
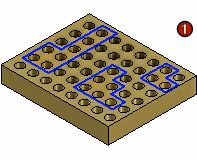 |
1) Skizzenbegrenzungen 2) Innenliegende Bohrungen sind eingeschlossen 3) Verschachtelte Begrenzungen 4) Innenliegende Bereiche sind ausgeschlossen |
5) Skizzenbegrenzungen (2) 6) Nur Randbereich wird ausgewählt 7) Skizzenbegrenzungen (3) 8) Randbereich wird ausgeschlossen |
Bohrungssegmente automatisch verbinden
Aktivieren Sie das Kontrollkästchen, um mehrere Bohrungssegmente zu verbinden. Ist diese Option aktiviert, werden alle Bohrungssegmente bei der Festlegung der Bohrungsanfangshöhe berücksichtigt. Verwenden Sie diese Option, wenn die ausgewählte Bohrung über eine Senkung verfügt. Dadurch befindet sich die Starthöhe am oberen Ende der Senkung und nicht am oberen Ende der Bohrung.
Beispiel: Wurde für eine Bohrung zunächst ein Spot-Bohrer oder eine zylindrische Senkung verwendet, möchten Sie die Bohrung möglicherweise mit einem gewissen Abstand über dem bearbeiteten Bereich beginnen. Durch das Aktivieren der automatischen Verbindung beginnt die Bohrung über dem höchsten Bohrungssegment.
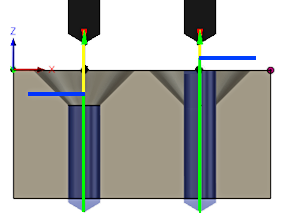 |
Linke Bohrung: automatisches Verbinden deaktiviert Rechte Bohrung: automatisches Verbinden aktiviert Die blaue Linie gibt die Anfangshöhe für die Bohrung an. |
Nach Tiefe sortieren
Ändert die Sortierung von der höchsten zur niedrigsten Ebene oder umgekehrt. Wird diese Option nicht aktiviert, beginnt die Sortierung bei der höchsten Z-Ebene und bewegt sich schrittweise nach unten. Aktivieren Sie die Option, um die Sortierung umzukehren.
| Deaktiviert Erste Bohrung beim höchsten Z-Wert |
Aktiviert Erste Bohrung beim niedrigsten Z-Wert |
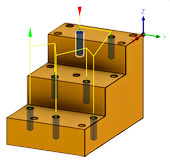 |
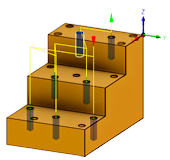 |
Reihenfolge
Gibt an, wie die Bohrungen zur Bearbeitung angeordnet werden sollen.
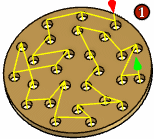 |
1) Ausgewählte Reihenfolge 2) Optimierte Reihenfolge 3) Von innen nach außen 4) Nach X-Bewegung anordnen 5) Nach Y-Bewegung anordnen |
Reihenfolge umkehren
Aktivieren Sie diese Option, um die Anordnungsreihenfolge des Werkzeugwegs zu ändern.
| Deaktiviert | Aktiviert |
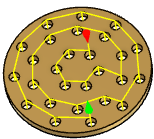 |
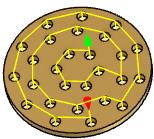 |
Werkzeugausrichtung
Ermöglicht das Neudefinieren der Bearbeitungsebene, wenn diese nicht der Werkzeugebene im Setup entspricht, sowie das Ändern des Ursprungs des Arbeitskoordinatensystems (WKS - XYZ bei Null). Die Werkzeugausrichtung legt die Arbeits-XY-Bearbeitungsebene fest und ermöglicht die Neigung der Spindelachse (Z). Sie kann für die 4-Achsen-Indizierung und die 5-Achsen-Positionierung verwendet werden. Dieser Vorgang wird auch als 3+2-Achsenpositionierung bezeichnet.
Das Dropdown-Menü Werkzeugansicht stellt die folgenden Optionen zum Festlegen der Ausrichtung der X-, Y- und Z-Dreiergruppenachsen bereit:
- Setup-WKS-Ausrichtung - Verwendet das Werkstück-Koordinatensystem (WKS) des aktuellen Setups für die Werkzeugausrichtung.
- Modellausrichtung - Verwendet das Koordinatensystem (WKS) des aktuellen Bauteils für die Werkzeugausrichtung.
- Z-Achse/-Ebene und X-Achse auswählen - Wählen Sie eine Fläche oder Kante zum Definieren der Z-Achse und eine andere Fläche oder Kante zum Definieren der X-Achse aus. Sowohl die Z- als auch die X-Achse kann um 180 Grad gedreht werden.
- Z-Achse/-Ebene und Y-Achse auswählen - Wählen Sie eine Fläche oder Kante zum Definieren der Z-Achse und eine andere Fläche oder Kante zum Definieren der Y-Achse aus. Sowohl die Z- als auch die Y-Achse kann um 180 Grad gedreht werden.
- X- und Y-Achse auswählen - Wählen Sie eine Fläche oder Kante zum Definieren der X-Achse und eine andere Fläche oder Kante zum Definieren der Y-Achse aus. Sowohl die X- als auch die Y-Achse kann um 180 Grad gedreht werden.
- Koordinatensystem auswählen - Legt eine bestimmte Werkzeugausrichtung für diesen Vorgang anhand eines definierten Benutzerkoordinatensystems im Modell fest. Hierbei werden sowohl der Ursprung als auch die Ausrichtung des vorhandenen Koordinatensystems verwendet. Verwenden Sie diese Option, wenn Ihr Modell keinen geeigneten Punkt und keine geeignete Ebene für die gewünschte Operation enthält.
Das Dropdown-Menü Ursprung ermöglicht den Wechsel des Ursprungs des Arbeitskoordinatensystems (WKS - XYZ bei Null). Es stehen die folgenden Optionen zur Lokalisierung des Ursprungs zur Verfügung:
- WKS-Ursprung - Verwendet den WKS-Ursprung des aktuellen Setups als Werkzeugursprung.
- Modellursprung - Verwendet den WKS-Ursprung des aktuellen Bauteils als Werkzeugursprung.
- Ausgewählter Punkt - Wählen Sie einen Scheitelpunkt oder eine Kante als Dreiergruppenursprung.
- Punkt auf Rohteilbox - Wählen Sie einen Punkt auf der Rohteil-Begrenzungsbox als Dreiergruppenursprung.
- Punkt auf Modellbox - Wählen Sie einen Punkt auf der Modell-Begrenzungsbox als Dreiergruppenursprung.
 Einstellungen auf der Registerkarte Höhen
Einstellungen auf der Registerkarte Höhen
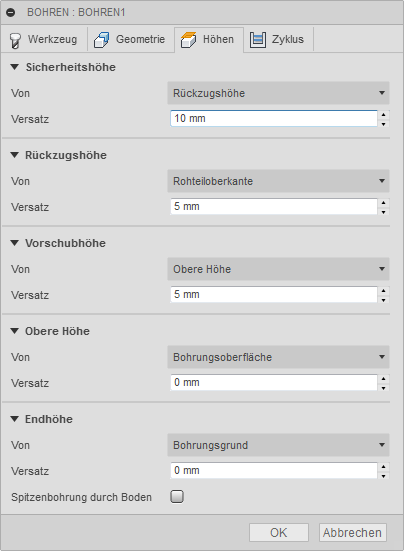
Sicherheitshöhe
Die Sicherheitshöhe ist die erste Höhe, die das Werkzeug auf seinem Weg zum Anfang des Werkzeugwegs per Eilgang ansteuert.
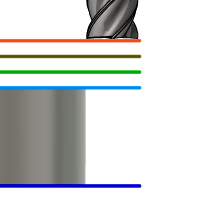
Sicherheitshöhe
- Rückzugshöhe: Inkrementeller Versatz gegenüber der Rückzugshöhe.
- Von Vorschubhöhe: Inkrementeller Versatz von der Vorschubhöhe
- Von Oberkante/Anfangshöhe der Bearbeitung: Inkrementeller Versatz gegenüber der Oberkante/Anfangshöhe der Bearbeitung.
- Von Endtiefe der Bearbeitung: Inkrementeller Versatz gegenüber der Endtiefe der Bearbeitung.
- Modelloberkante: Inkrementeller Versatz gegenüber der Modelloberkante.
- Modellunterkante: Inkrementeller Versatz gegenüber der Modellunterkante.
- Von Oberkante Rohteil: Inkrementeller Versatz gegenüber der Oberkante Rohteil.
- Von Unterkante Rohteil: Inkrementeller Versatz gegenüber der Unterkante Rohteil.
- Von der Bohrungsoberfläche: Inkrementeller Versatz gegenüber der Bohrungsoberfläche.
- Von der Bohrungstiefe: Inkrementeller Versatz gegenüber der Bohrungstiefe.
- Auswahl: Inkrementeller Versatz gegenüber einem Punkt (Scheitelpunkt), einer Kante oder einer Fläche, der bzw. die im Modell ausgewählt wurde.
- Ursprung (absolut): Absoluter Versatz vom Ursprung, der innerhalb des jeweiligen Vorgangs entweder im Setup oder in der Werkzeugorientierung definiert wird.
Sicherheitshöhen-Versatz
Der Sicherheitshöhen-Versatz wird in Abhängigkeit von der in der obigen Dropdown-Liste ausgewählten Sicherheitshöhe angewendet.
Rückzugshöhe
Mit der Rückzugshöhe wird die Höhe festgelegt, zu der das Werkzeug nach oben verschoben wird, bevor die nächste Schnittbewegung erfolgt. Der Wert für die Rückzugshöhe muss über dem Wert für Vorschubhöhe und Oberkante liegen. Die Rückzugshöhe wird zusammen mit dem nachfolgenden Versatz zum Festlegen der Höhe verwendet.
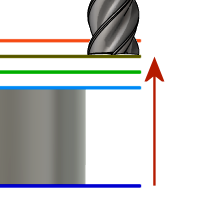
Rückzugshöhe
- Sicherheitshöhe: Inkrementeller Versatz gegenüber der Sicherheitshöhe.
- Von Vorschubhöhe: Inkrementeller Versatz von der Vorschubhöhe
- Von Oberkante/Anfangshöhe der Bearbeitung: Inkrementeller Versatz gegenüber der Oberkante/Anfangshöhe der Bearbeitung.
- Von Endtiefe der Bearbeitung: Inkrementeller Versatz gegenüber der Endtiefe der Bearbeitung.
- Modelloberkante: Inkrementeller Versatz gegenüber der Modelloberkante.
- Modellunterkante: Inkrementeller Versatz gegenüber der Modellunterkante.
- Von Oberkante Rohteil: Inkrementeller Versatz gegenüber der Oberkante Rohteil.
- Von Unterkante Rohteil: Inkrementeller Versatz gegenüber der Unterkante Rohteil.
- Von der Bohrungsoberfläche: Inkrementeller Versatz gegenüber der Bohrungsoberfläche.
- Von der Bohrungstiefe: Inkrementeller Versatz gegenüber der Bohrungstiefe.
- Auswahl: Inkrementeller Versatz gegenüber einem Punkt (Scheitelpunkt), einer Kante oder einer Fläche, der bzw. die im Modell ausgewählt wurde.
- Ursprung (absolut): Absoluter Versatz vom Ursprung, der innerhalb des jeweiligen Vorgangs entweder im Setup oder in der Werkzeugorientierung definiert wird.
Rückzugshöhenversatz
Der Rückzugshöhenversatz wird in Abhängigkeit von der in der obigen Dropdown-Liste ausgewählten Rückzugshöhe angewendet.
Vorschubhöhe
Die Vorschubhöhe legt die Höhe fest, zu der das Werkzeug vor dem Wechsel zum Vorschub, um in das Bauteil einzutauchen, im Eilgang verschoben wird. Der Wert für die Vorschubhöhe muss über dem Wert für Oberkante liegen. Bei einer Bohrung wird diese Höhe als die ursprüngliche Vorschubhöhe und Einstech-Rückzugshöhe verwendet. Die Vorschubhöhe wird zusammen mit dem nachfolgenden Versatz verwendet, um die Höhe festzulegen.
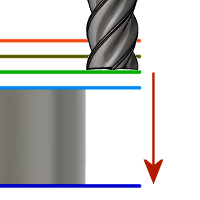
Vorschubhöhe
- Sicherheitshöhe: Inkrementeller Versatz gegenüber der Sicherheitshöhe.
- Rückzugshöhe: Inkrementeller Versatz gegenüber der Rückzugshöhe.
- Deaktiviert: Deaktivieren Sie die Option Vorschubhöhe, um das Werkzeug im Eilgang auf die Einfahrt zu bewegen.
- Von Oberkante/Anfangshöhe der Bearbeitung: Inkrementeller Versatz gegenüber der Oberkante/Anfangshöhe der Bearbeitung.
- Von Endtiefe der Bearbeitung: Inkrementeller Versatz gegenüber der Endtiefe der Bearbeitung.
- Modelloberkante: Inkrementeller Versatz gegenüber der Modelloberkante.
- Modellunterkante: Inkrementeller Versatz gegenüber der Modellunterkante.
- Von Oberkante Rohteil: Inkrementeller Versatz gegenüber der Oberkante Rohteil.
- Von Unterkante Rohteil: Inkrementeller Versatz gegenüber der Unterkante Rohteil.
- Von der Bohrungsoberfläche: Inkrementeller Versatz gegenüber der Bohrungsoberfläche.
- Von der Bohrungstiefe: Inkrementeller Versatz gegenüber der Bohrungstiefe.
- Auswahl: Inkrementeller Versatz gegenüber einem Punkt (Scheitelpunkt), einer Kante oder einer Fläche, der bzw. die im Modell ausgewählt wurde.
- Ursprung (absolut): Absoluter Versatz vom Ursprung, der innerhalb des jeweiligen Vorgangs entweder im Setup oder in der Werkzeugorientierung definiert wird.
Vorschubhöhenversatz
Der Vorschubhöhenversatz wird in Abhängigkeit von der in der obigen Dropdown-Liste ausgewählten Vorschubhöhe angewendet.
Oberkante/Anfangshöhe der Bearbeitung
Über Obere Höhe wird die Höhe festgelegt, die die Oberkante des Schnitts beschreibt. Der Wert für Obere Höhe muss über dem Wert für Unterkante liegen. Die obere Höhe wird zusammen mit dem nachfolgenden Versatz zum Festlegen der Höhe verwendet.
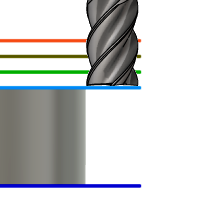
Obere Höhe
- Sicherheitshöhe: Inkrementeller Versatz gegenüber der Sicherheitshöhe.
- Rückzugshöhe: Inkrementeller Versatz gegenüber der Rückzugshöhe.
- Von Vorschubhöhe: Inkrementeller Versatz von der Vorschubhöhe
- Von Endtiefe der Bearbeitung: Inkrementeller Versatz gegenüber der Endtiefe der Bearbeitung.
- Modelloberkante: Inkrementeller Versatz gegenüber der Modelloberkante.
- Modellunterkante: Inkrementeller Versatz gegenüber der Modellunterkante.
- Von Oberkante Rohteil: Inkrementeller Versatz gegenüber der Oberkante Rohteil.
- Von Unterkante Rohteil: Inkrementeller Versatz gegenüber der Unterkante Rohteil.
- Von der Bohrungsoberfläche: Inkrementeller Versatz gegenüber der Bohrungsoberfläche.
- Von der Bohrungstiefe: Inkrementeller Versatz gegenüber der Bohrungstiefe.
- Auswahl: Inkrementeller Versatz gegenüber einem Punkt (Scheitelpunkt), einer Kante oder einer Fläche, der bzw. die im Modell ausgewählt wurde.
- Ursprung (absolut): Absoluter Versatz vom Ursprung, der innerhalb des jeweiligen Vorgangs entweder im Setup oder in der Werkzeugorientierung definiert wird.
Versatz oben
Der Versatz Oben wird in Abhängigkeit von der in der obigen Dropdown-Liste ausgewählten oberen Höhe angewendet.
Endtiefe der Bearbeitung
Die Endhöhe bestimmt die Endhöhe/-tiefe der Bearbeitung und die niedrigste Tiefe, auf die das Werkzeug in das Rohteil abgesenkt wird. Der Wert für Endhöhe muss unter dem Wert für Oberkante liegen. Die Endhöhe wird zusammen mit dem nachfolgenden Versatz zum Festlegen der Höhe verwendet.
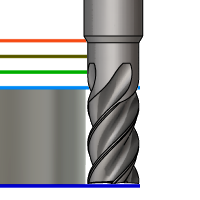 Endhöhe
Endhöhe
- Sicherheitshöhe: Inkrementeller Versatz gegenüber der Sicherheitshöhe.
- Rückzugshöhe: Inkrementeller Versatz gegenüber der Rückzugshöhe.
- Von Vorschubhöhe: Inkrementeller Versatz von der Vorschubhöhe
- Von Oberkante/Anfangshöhe der Bearbeitung: Inkrementeller Versatz gegenüber der Oberkante/Anfangshöhe der Bearbeitung.
- Modelloberkante: Inkrementeller Versatz gegenüber der Modelloberkante.
- Modellunterkante: Inkrementeller Versatz gegenüber der Modellunterkante.
- Von Oberkante Rohteil: Inkrementeller Versatz gegenüber der Oberkante Rohteil.
- Von Unterkante Rohteil: Inkrementeller Versatz gegenüber der Unterkante Rohteil.
- Von der Bohrungsoberfläche: Inkrementeller Versatz gegenüber der Bohrungsoberfläche.
- Von der Bohrungstiefe: Inkrementeller Versatz gegenüber der Bohrungstiefe.
- Auswahl: Inkrementeller Versatz gegenüber einem Punkt (Scheitelpunkt), einer Kante oder einer Fläche, der bzw. die im Modell ausgewählt wurde.
- Ursprung (absolut): Absoluter Versatz vom Ursprung, der innerhalb des jeweiligen Vorgangs entweder im Setup oder in der Werkzeugorientierung definiert wird.
- Bis Fasenbreite: Erlaubt dem Werkzeug, gerade so weit zu bohren, bis die Fasenbreite dem Eingangsparameter entspricht. Der Eingangsparameter darf die Fasenbreite des Werkzeugs nicht überschreiten. Der berechnete Höhenversatz ist abhängig von den Parametern des Werkzeugs (Durchmesser, Spitzendurchmesser und Spitzenwinkel) sowie vom Durchmesser der Bohrung. Zu den zulässigen Auswahlmöglichkeiten gehören zylindrische Flächen, Kreise oder Bogen.
- Bis Fasendurchmesser: Der Durchmesser der neuen Bohrung entspricht dem Eingangsparameter. Daher darf der Eingangsparameter den Durchmesser des Werkzeugs nicht überschreiten. Der berechnete Höhenversatz ist abhängig von den Parametern des Werkzeugs und unabhängig von der Bohrungsauswahl. Zu den zulässigen Auswahlmöglichkeiten gehören zylindrische Flächen, Kreise oder Bogen.
Unterer Versatz
Der Versatz Unten wird in Abhängigkeit von der in der obigen Dropdown-Liste ausgewählten Endhöhe angewendet.
Spitzenbohrung durch Boden
Wenn diese Option aktiviert ist, bohrt die Werkzeugspitze durch den Boden der Bohrung hindurch. Die Lippe des Bohrers wird am vollen Durchmesser am Boden der Bohrung positioniert. Mithilfe der Durchbruchtiefe können mit dem Werkzeug auch durch den Boden hindurch oder über den Boden hinaus bohren.
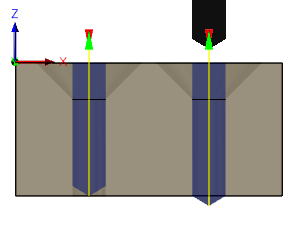 |
Linke Bohrung: Tiefe an der Spitze (deaktiviert) Rechte Bohrung: Tiefe an der Lippe (aktiviert) |
Durchbruchtiefe
Legt fest, wie weit die Werkzeuglippe durch den Boden der Bohrung bohrt, um einen sauberen Schnitt durch das Bauteil zu gewährleisten.
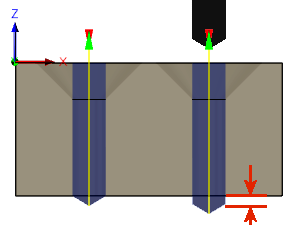 |
Linke Bohrung: Durchbruch 0.0 Zoll Rechte Bohrung: Durchbruch 0.06 Zoll |
 Einstellungen auf der Registerkarte Zyklus
Einstellungen auf der Registerkarte Zyklus
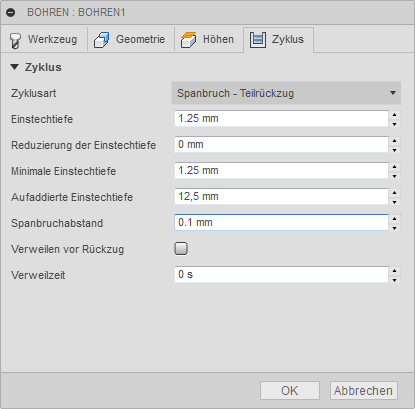
Zyklusart
Die Zyklusart beschreibt die Art des Bohrzyklus. Fusion bietet eine Reihe von vordefinierten Bohrzyklen (Festzyklen).
Vom ausgewählten Bohrzyklus hängt ab, welche Parameter für den Bohrvorgang angegeben werden können.
- Bohren mit Eilgangausfahrt - Einfahrt bis zur programmierten Tiefe und Eilgangausfahrt. Wird für Zentrierbohrungen, Anbohrungen und Bohrungen mit Tiefen, die kleiner als der dreifache Werkzeugdurchmesser sind, verwendet.
- Senken - Verweilen und Eilgangausfahrt - Einfahrt bis zur programmierten Tiefe, Verweilen für eine festgelegte Zeit und Eilgangausfahrt. Wird zum Herstellen eines flachen Bodens bei einem flachen Abstand für Schrauben verwendet. Das Verweilen optimiert das Schlichten auf dem Boden der Bohrung.
- Spanbruch - Teilrückzug - Für Bohrungen mit Tiefen von mehr als dem drei- oder vierfachen Werkzeugdurchmesser. Verwendet mehrfaches Einstechen, wobei das Werkzeug in regelmäßigen Abständen zurückgezogen wird, um Späne zu brechen und/oder die Bohrung mit Kühlmittel zu füllen. Dies wird auch als Tieflochbohren mit Entspänen bezeichnet.
- Tiefbohren - Voller Rückzug - Vergleichbar mit Spanbruch, jedoch wird das Werkzeug vollständig aus der Bohrung zurückgezogen, um Späne zu entfernen und/oder die Bohrung mit Kühlmittel zu fluten. Dies wird auch als Tieflochbohren mit Entspänen bezeichnet.
- Durchbruch - Ermöglicht das Verringern von Vorschub und Geschwindigkeit vor dem Durchbrechen einer Bohrung.
- Geführtes Tieflochbohren - Einlippenbohren - Ein Standard-Tieflochbohrer verfügt über eine einzige effektive Schnittkante. Diese einzigartige Kopfgeometrie unterscheidet ihn von einem konventionellen Spiralbohrer. Beim Bohren wird die Bohrung durch Führungsleisten geglättet, wodurch die Bohrung ihre Geradheit behält. Dieses Verfahren führt zu einer sehr runden Bohrung mit einem Präzisionsdurchmesser, sodass damit auch tiefe, gerade Bohrungen in einer Vielzahl von Materialien erzeugt werden können.
- Gewindebohren - Beim Gewindebohren werden Gewinde in eine Bohrung geschnitten, damit Schrauben verwendet werden können. Schneidet mit einem Mehrpunktwerkzeug, das einer Schraube ähnelt, rechte oder linke Gewinde in eine runde Bohrung.
- Linksgewinde - Erstellt eine Gewindebohrung für Schrauben mit Linksgewinde. Das Gewindewerkzeug dreht beim Schneiden des Gewindes gegen den Uhrzeigersinn in die Bohrung. Beim Verlassen der Bohrung wird diese Richtung umgekehrt.
- Rechtsgewinde - Erstellt eine Gewindebohrung für Schrauben mit Rechtsgewinde. Das Gewindewerkzeug dreht beim Schneiden des Gewindes im Uhrzeigersinn in die Bohrung. Beim Verlassen der Bohrung wird diese Richtung umgekehrt.
- Gewindebohren mit Spanbruch - Erstellt eine Gewindebohrung, indem mehrmalige Ein- und Ausfahrten durchgeführt werden. Dabei wird jedes Mal tiefer gebohrt, bis die Endtiefe erreicht ist.
- Reiben mit Ausfahren - Nach der Einfahrt und dem Erreichen der Endtiefe erfolgt sofort die Ausfahrt. Dies ist ein Schlichtvorang für Präzisionsbohrungen.
- Ausdrehen - Verweilen und Ausfahren - Ähnlich wie Reiben, beim Erreichen der Endtiefe wird jedoch verweilt.
- Bohren mit Spindelhalt - Beenden und Eilgangausfahrt - Einfahrt in die Tiefe, Beenden der Spindelrotation und Eilgangausfahrt. Dabei wird der Bohreinsatz während des Rückzugs entlang der Wand gezogen.
- Feinbohren mit Abheben - Ähnlich wie Bohren mit Spindelhalt mit der Ausnahme, dass die Spitze des Einsatzes ausgerichtet und vor dem Rückzug von der Bohrungswand weg bewegt wird.
- Rückwärtssenken - Bewegung bis zu einer Tiefe innerhalb der Bohrung und dann Stopp, während ein umgekehrtes Senkwerkzeug befestigt wird. Dann wird die Spindel gestartet und das Werkzeug nach oben bewegt, um eine Senkung in die Rückseite des Bauteils zu bohren.
- Kreistaschenfräsen - Diese Option kann verwendet werden, um einen benutzerdefinierten Festzyklus für das Steuerelement für Kreistaschen zu initiieren.
- Bohrfräsen - Diese Option kann verwendet werden, um einen benutzerdefinierten Festzyklus für das Steuerelement für Helix-Bohrfräsen zu initiieren.
- Gewindefräsen - Diese Option kann verwendet werden, um einen benutzerdefinierten festen Zyklus für das Steuerelement für Gewindefräsen zu initiieren.
- Benutzerdefiniert: Dient zum Messen eines Elements am Bauteil mittels eines Antastwerkzeugs. Alternativ können Makros von der Maschine zum Definieren des WKS verwendet werden. Je nach Maschine ist eine spezielle Handhabung in den Postprozessoren erforderlich. Im Pulldown-Menü Setup finden Sie Informationen zu den erweiterten Antastfunktionen.
Einstechtiefe
Legt die Tiefe für die erste Einstechbewegung fest, mit der durch wiederholtes Eintauchen und Zurückziehen Späne aus dem Material entfernt und gebrochen werden.
Reduzierung der Einstechtiefe
Der Betrag, um den die Einstechtiefe bei jedem Einstechen verringert wird
Minimale Einstechtiefe
Die minimal zulässige Zustell-/Einstechtiefe
Aufaddierte Einstechtiefe
Gibt die Zustell-/Einstechtiefe an, die einen vollständigen Rückzug erzwingt.
Spanbruchabstand
Bei einer Spanbruchoperation wird der Bohrer nach dem Einstechen in die Bohrung um einen angegebenen Abstand zurückgezogen, um die Blockierung durch Späne zu verhindern.
Verweilen vor Rückzug
Ermöglicht ein Verweilen vor dem Rückzug, um Späne auszudünnen. Dies kann je nach bearbeitetem Material die Sicherheitshöhe erheblich vergrößern.
Verweilzeit
Die Verweilzeit ist die Verweilzeit in Sekunden. Bei Definition einer Verweilzeit werden alle Achsenbewegungen für den angegebenen Zeitraum angehalten, während sich die Spindel mit der vorgegebenen Drehzahl weiter dreht. Dieses Verfahren stellt sicher, dass vor dem Rückzug aus einer Bohrung Späne entfernt werden, und verbessert generell die Oberflächengüte einer Bohrung.
In der Regel ist eine Verweilzeit zwischen 1/4 Sekunde und 1 Sekunde ausreichend. Für eine Verweilzeit von 1/4 Sekunde geben Sie beispielsweise 0.25 oder 1/4 in dieses Feld ein.
Bei der Nachbearbeitung eines Bohrzyklus wird die Verweilzeit als einer der Bohrzyklusparameter (in der Regel P) angegeben. In den meisten Fällen erfolgt die Ausgabe in Millisekunden (ms).

250 ms Verweilzeit bei G82
Beim Nachbearbeiten mittels erweiterter Zyklen wird die Verweilzeit als regulärer Verweilbefehl (G4) ausgegeben.
Um die minimale Verweilzeit zu berechnen, die mindestens eine vollständige Umdrehung sicherstellt, verwenden Sie den Wert 60 geteilt durch die Spindeldrehzahl. Beispiel: Bei 350 U/min sollte die minimale Verweilzeit 60/350 = 0.171 s betragen (dieser Wert könnte auf 0.2 s gerundet werden).