This quick start guide will give you a high level overview for how to configure illuminance simulations using the “Render in Cloud” (RaaS) features in Revit.
What is illuminance and why is it useful?
Illuminance is a measure of how much light falls on a surface. It is useful for determining whether or not there is enough light to perform different activities (like reading, office work, or drafting). Illuminance is measured in lux or footcandles (1 footcandle = 10.7 lux).
You need approximately 50 to 1000 lux, or 5 to 100 foot-candles for activities inside a building depending on the activity. An illuminance rendering shows you whether your lighting design meets the requirements of the space, and it also helps you understand how much of this light you’ll be able to get from daylighting.
For a table of illuminance values for common tasks, see the Autodesk Sustainability Workshop .
Daylighting performance depends on the design and the day, time, and sky conditions. Illuminance renderings for representative times offer a way to understand the performance of a space for daylighting. For example, the LEED daylighting credit (8.1) requires 75% of regularly occupied spaces to have daylight illuminance values between 10 and 500 foot-candles in a clear sky condition on September 21 at 9am and 3pm. Other metrics like Daylight Autonomy aggregate illuminance values for the entire year. For more information on measuring light, see the Autodesk Sustainability Workshop.
Workflow Summary: Illuminance Rendering in Revit
- 1.From the View ribbon
 select Render in Cloud.
select Render in Cloud. 
-
You will be prompted with the following screen. It may take a few seconds for the dialog box to appear. Select a 3D View for the illuminance rendering. You can select one or multiple views to render at the same time. The 3D views in the dialog box correspond to the 3D views you created in your project (See Setting Up Your Revit Model for Illuminance Rendering later in this playlist).
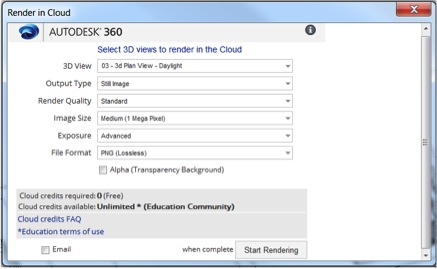
-
For Output Type
 select Illuminance.
select Illuminance.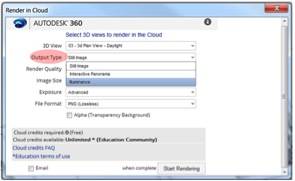
-
After selecting Illuminance, you will be prompted to select the Location/Date, Sky Model, and Legend Settings. Work through these tabs to set the simulation settings for the rendering.
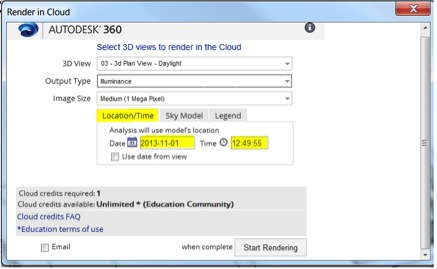
-
Location/Date
The location for the illuminance rendering is always taken from the Revit Model Location. You can learn how to set the location for your project on the Specifying the Project Location page.
The date and time to be used in the rendering can be set in the dialog box. Alternatively, all 3d views contain a setting for the date and time, and this setting can be used automatically. This may be a setting used from a previously conducted Solar Study , or a date and time used simply to visualize shadows in the Revit 3d model view. You can choose to use those settings for the rendering by checking the box below the date field. These settings, along with the location, will be used to dictate the position of the sun in the rendering.
Be sure that your time is set using the 24 hour clock (i.e. 0:00 denotes midnight and 15:00 denotes 3pm).
-
Sky Model
The Sky Model tab features 6 different sky models for the illumination rendering, and also allows you to specify the sun’s intensity (irradiance). Use this tab to select the sky model that best suits your needs and enter irradiance values appropriate to your location.
Good sources for weather data with irradiance values are Green Building Studio, where you can download CSV format weather data for your Revit project location, or the DOE weather data site. See more about how to do this in Sky Models & Irradiance Values.
-
Legend
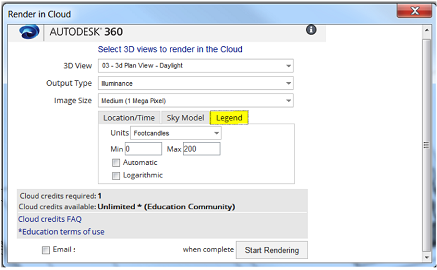
In the Legend tab you can set:
-
Units (Foot-candles or Lux) – the measure of luminous flux per unit area
-
Scale Range:
-
You can choose to specify the minimum and maximum values
-
Alternatively, you can select “Automatic” to have the scale’s range set based on the minimum value and maximum value (95th percentile) calculated in the simulation with 10 proportional subdivisions.
-
-
Scale Increment:
-
By default, a linear scale is used with 10 proportional subdivisions based on the range chosen.
-
If you choose Logarithmic, the scale will be logarithmic so that you can more easily visually distinguish between values in the lower portion of the range while still capturing very high values.
-
This scale is particularly useful when you select an “Automatic” range because it’s important to be able to distinguish between zero and 2,000 lux for interior lighting design. With a linear scale, the “Automatic” range often renders these critical values within the same color increment.
-
The human eye can function over a huge range of illuminance values – and a logarithmic scale better represents how we perceive levels of brightness.
-
-
-
See the Autodesk Sustainability Workshop for more on measuring and perceiving light
-
Location/Date
-
Set the image size to set the resolution of the rendering. Note that the resolution will influence how many cloud credits the rendering will cost you. You can find more information here .
-
When you have completed your selections, select Start Rendering.
-
When your renderings are competed you will be notified with a pop up window in the lower corner of the Revit screen, and by email if you selected that option. You can view the renderings by selecting Render Gallery in the View ribbon from Revit. You will need to login to Autodesk 360 in order to access the images. Your Autodesk 360 account is the same as the account you use for Revit.