Local Drive Connectors
Overview
Install Desktop Connector and local folders will be added to your Windows File Explorer to represent the supported cloud data sources you can access.
These folders are Connectors which replicate the folder structure of your cloud projects.
Refer to the following image as an example for Fusion:
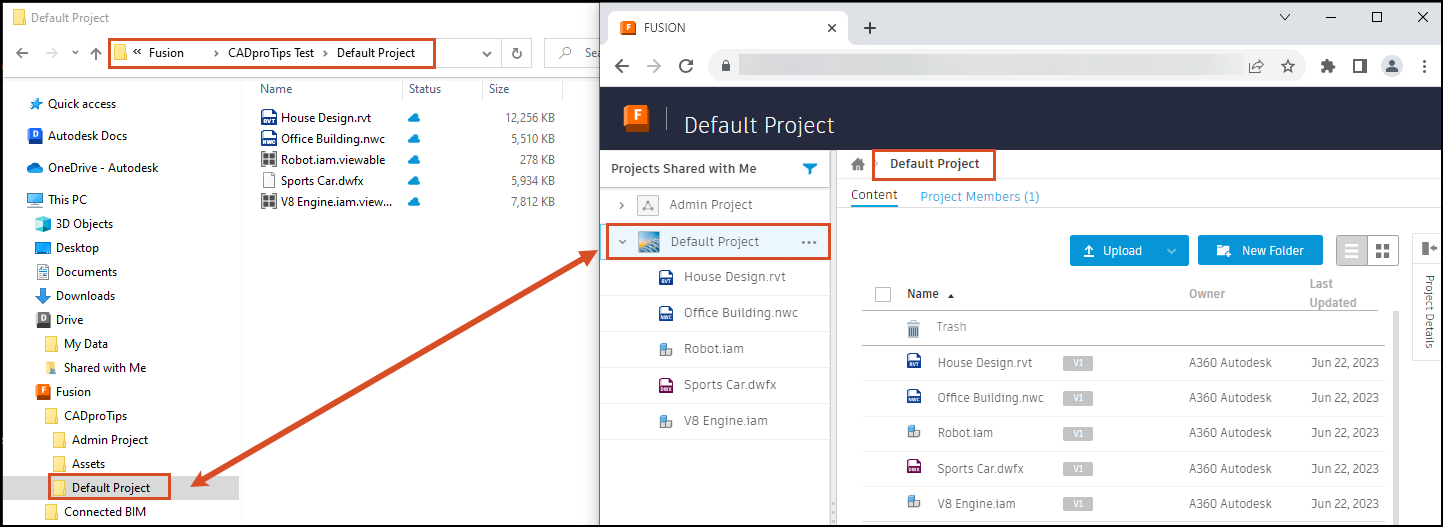
Manage Files Locally
While the folder structure is replicated in the connector, the files are not downloaded until they are opened.
You can open and add files through the connector, similar to how you access and modify files and folders using Windows® File Explorer. This can include dragging and dropping a file from another drive, or using an external application and saving a supported file to the connector. These changes will sync and update in the cloud data source.
This functionality allows you to manage data or update folder structures without having to restart the cloud data source application.
Connector Hierarchy
Connector
This is the parent local drive for the Desktop Connector service. All hubs, shared projects, and respective folders and files are contained under this drive.
Each connector has an icon representing one or more data sources:
| Cloud Data Source | Connector Icon | Location |
|---|---|---|
| Autodesk BIM 360 Autodesk Docs |
 |
The same tier as This PC in File Explorer. |
| Autodesk Drive |  |
A sub-tier under This PC in File Explorer. |
| Autodesk Fusion |  |
A sub-tier under This PC in File Explorer. |
Hub
Hubs are accounts that are created to help organize your projects in the cloud data source. Expand the hub node to view and manage your project folders and files. Changes made in the hub are automatically synchronized with the corresponding hub in the data source.
Root Folders
Autodesk Docs
- Project Files
Autodesk Drive
- My Data
- Shared with Me
Autodesk Fusion
- Admin Project
- Assets
- Default Project
Check for Connectors
If you get access to another supported cloud data source and the relevant connector hasn't displayed yet, you can force it to update with the following steps:
- Right-click on the Desktop Connector tray icon

- Select Help > Check for Drives as shown.

Related Concepts: