Update Desktop Connector
- Overview
- Update and Upgrade Notes
- Check Your Installed Version
- Update Notifications
- Moving from v15.x to v16.x Desktop Connector
- Downgrade to a Previous Version (or uninstall/reinstall same version)
Overview
To take advantage of the latest enhancements, Autodesk recommends upgrading to the latest version of Desktop Connector.
When upgrading from one version of 16.x to another version of 16.x, update the software as you normally would, through the Update Available command in the tray menu. DO NOT uninstall and then install. If you do, you will have to manually re-add your project selections.
Update and Upgrade Notes
While multiple versions of Desktop Connector function properly, only the Latest Release of the Desktop Connector is officially supported by Autodesk. While upgrading to the latest version is not required, customers contacting support will be asked to try the workflow in the most current version.
- When upgrading from v15.x to v16.x make sure to check your version as the install process has changed. Refer to Upgrading from v15.x to v16.x as an Individual (Non-Admin) User.
- If you are running any version of the 15.x family of the Desktop Connector and would like to upgrade, you must uninstall that version before upgrading to version 16.x.
- If you are running any version of the 16x family you DO NOT need to uninstall Desktop Connector and you will automatically be upgraded to the new 16.x version requested.
Check Your Installed Version
You can hover your cursor over the Desktop Connector tray icon to view the installed version number as shown.

You can also view the version number in the Control Panel > Programs > Programs and Features.

Update Notifications
When there is a New Release of Desktop Connector, a bubble appears over the Desktop Connector tray icon ![]() .
.

Users with system administrator permissions can either:
- Click Learn more to get the latest version and find out what's included.
- Select Update Available in the Home Screen Menu to get the latest version and find out what's included
Moving from v15.x to v16.x Desktop Connector
If you have a 15.x version of Desktop Connector installed, you won't receive the update notifications information shown to upgrade to v16. Version 16 provides a major upgrade to previous versions and requires the deletion of your local workspaces and a full installation.
See About Autodesk Docs Connector for a comparison of features between v15.x and v16.x to help you determine whether to upgrading is right for you and your company.
To upgrade from v15x to v16x of Desktop Connector:
Verify that you have no pending files to upload to the cloud.
Uninstall any previous versions of Desktop Connector.
- Select Start and look for Desktop Connector in the program list.
- Right-click Desktop Connector and click Uninstall.
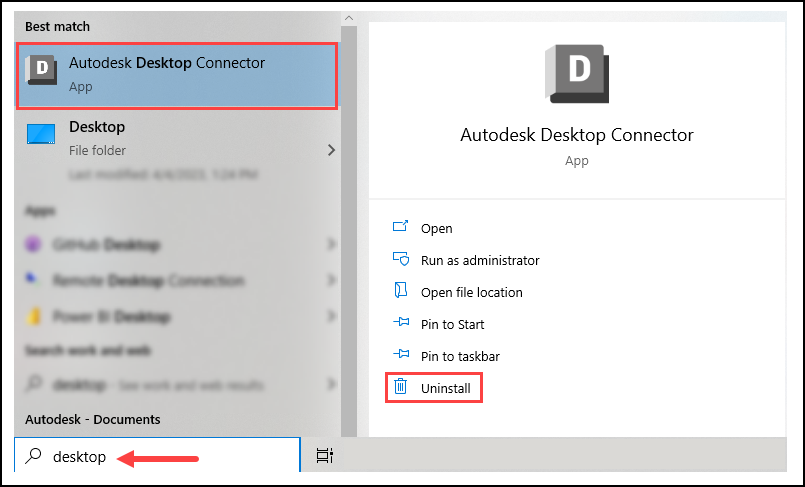 Note: Uninstalling Desktop Connector will not remove files in the local workspace (typically found at %userprofile%\
Note: Uninstalling Desktop Connector will not remove files in the local workspace (typically found at %userprofile%\<drive name>). The old workspace location should be deleted manually.Delete your local workspaces where applicable:
- ACCDocs folder for Autodesk Docs
- ADrive for Autodesk Drive
- Fusion for Fusion
Your new v16 local workspace location will be %userprofile%\DC\ACCDocs (that is, C:\Users\%username%\DC\AccDocs).
Downgrade to a Previous Version (or uninstall/reinstall same version)
If you want to downgrade your current version of Desktop Connector to a previous version, follow these steps. Also follow these steps if you want to uninstall and reinstall the current version.
Verify that you have no pending files to upload to the cloud.
Uninstall any previous versions of Desktop Connector:
- Select Start and look for Desktop Connector in the program list.
- Right-click Desktop Connector and click Uninstall.
Navigate to your user profile folder. You can do this by typing %userprofile% in the address bar of File Explorer.
Delete your local workspaces where applicable:
- ACCDocs folder for Autodesk Docs (or DC\ACCDocs to delete v16 local workspace)
- ADrive for Autodesk Drive
- Fusion for Fusion
Install a previous version of Desktop Connector. You will receive visual notification when the upgrade has been successful.

Related Concepts: