Docs - File Locking
- What is File Locking?
- File Locking Status Icons
- Manual File Locking and Unlocking
- Automatic File Locking and Unlocking
- Identifying Locked Files
What is File Locking?
File locking is a feature provided in Autodesk Docs to prevent multiple processes or users from modifying the same file simultaneously.
- See the Autodesk Docs help page Lock Files for additional information.
Desktop Connector will make an attempt to automatically lock a file upon opening and then automatically unlock it when it is closed. When a file is locked, it is temporarily reserved for exclusive use by one user, preventing other users from making conflicting changes.
Automatic file locking is designed to only lock the file you opened directly. Files that are referenced in the file being opened will NOT be locked.
File Locking Status Icons
The Status attribute column displays a lock icon to indicate whether you or another member locked the file.
|
Icon |
Label |
Description |
|---|---|---|
 |
Locked by you |
You locked the file. Other members can open the file read-only, however they can't modify the contents while it's locked. |
| |
Locked by another member |
This file is locked by another project member. You can open the file read-only, however you can't modify its contents while it's locked. |
Manual File Locking and Unlocking
Starting with Desktop Connector version 16.10.x (and above) you can manually lock or unlock files directly from Windows File Explorer.
- You can only lock or unlock one file at a time; multi-select is not supported.
- You can only unlock files that you have locked. If you have the admin override permission to unlock files that are locked by others, you can choose "View Online" and unlock the file from the Autodesk Docs web interface.
- The Lock/Unlock command will not be shown for files with a long path. See Long Paths Unsupported Workflows.
- For additional information see Desktop Connector Right Click Commands.
Right click on a file and choose Lock/Unlock from the Desktop Connector menu. (Shown in Windows 10)

To access the Desktop Connector Menu in Windows 11, first choose "Show more options." Alternatively, you can hold the Shift key and right-click to get the full context menu in Explorer without having to click "Show more options."

Automatic File Locking and Unlocking
When you open a file, it will Automatically Lock to prevent other members from making conflicting modifications to the same file. If you open a file that is locked by someone else, Desktop Connector will set the local file as read-only to prevent you from making any modifications.
Automatic file locking support can vary depending on how the authoring program opens files.
- Desktop Connector cannot automatically lock files (.pdf, .ppt, .txt) when opened in programs such as Bluebeam Revu, Adobe Acrobat, PowerPoint, and Notepad. For these applications, you will not see a lock applied on opening, upon saving the file you may see a lock applied and then quickly removed again. It is recommended for these file types (.pdf, .ppt, .txt) that you manually lock the file before opening to make edits.
If Desktop Connector cannot lock the file in Autodesk Docs, you may receive the following warning:
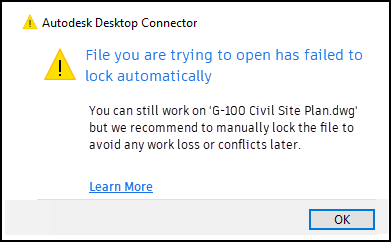
If a file does not automatically lock when it is opened, consider manually locking the file before you edit to avoid conflicts.
- For additional information on failed uploads due to conflicts, see Resolve File and Folder Conflicts.
If a file does not automatically unlock when it is closed, the user who locked the file can manually unlock the file.
If you close Desktop Connector while files are open in authoring programs like AutoCAD, restarting Desktop Connector will not automatically unlock those files. In such cases, the file will need to be manually unlocked.
Identifying Locked Files
You can identify all locked files in an Autodesk Docs project using the search filters on the Autodesk Docs web client. See the Autodesk Docs help page Search and Filter Files for more information.
In the search and filter settings, choose Locked under the "File statuses" section to view all locked files in the project.
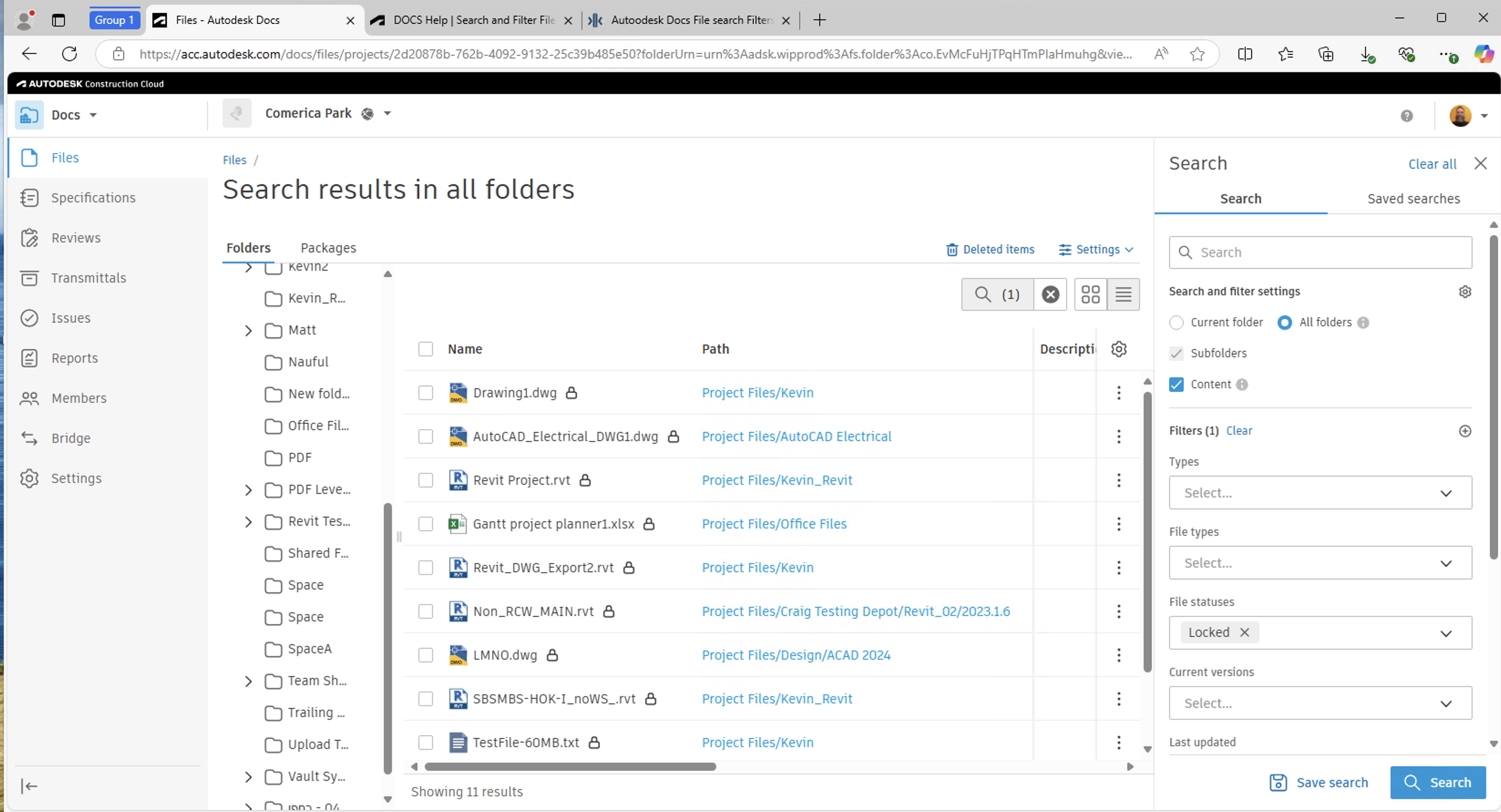
Related Concepts: