Docs - Free Up Space
Folder Size on Disk
The term "Size on disk" refers to the real disk space used by a file or folder on your computer. It considers the allocation unit size of the file system, which is the smallest amount of space that can be assigned to a file. To view your cloud storage capacity for a project and what has been downloaded to your local drive, follow these steps.
In File Explorer
 navigate to Autodesk Docs.
navigate to Autodesk Docs.Move to your project hub
Desktop Connector(for this example) and right click and select Properties.In the Properties window Size:
- Refers to how large the dataset is in the cloud.
In the Properties window Size on Disk:
- Shown will be what has been downloaded locally.
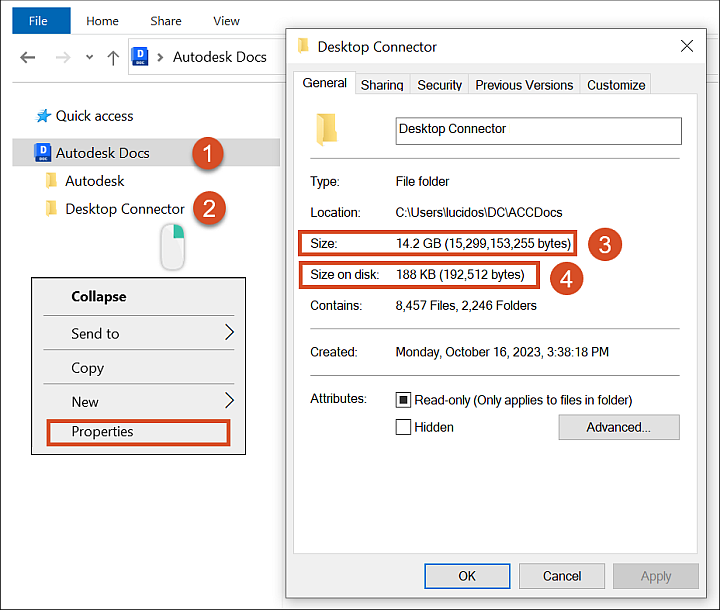
You can use the Free up Space command by right clicking your project hub or project folder (as shown) and select Free up space.
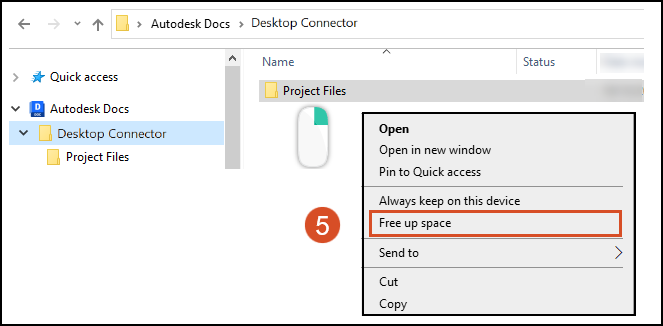
In the Docs connector use the "Free up Space" command as shown, which can help remove unnecessary files or data associated with the project. Use this option before manually deleting files and folders on your local drive.
Also, standard Windows features can be used to maintain the local workspace, such as deleting temporary files or cleaning up disk space. By using these features, the user should be able to easily free up space on the entire project with a single click, without the need for manual cleanup efforts.
Free Up Space Manually
The affected files must not be open in a program or still processing in the home screen activities. Delete the files from File Explorer ![]() . You have the option to delete the file or folder which will result in the following:
. You have the option to delete the file or folder which will result in the following:
- File: The downloaded file will be removed locally.
- Folder: All the files in the folder will be removed locally.
You may want to retain a project's folder and file structure on your connector but remove all downloaded files. You can select the top level folder and use Free up space to remove all the project files locally.
Free Up Space Automation
You can automatically free up space in your Autodesk Docs connector by using Windows Storage Sense settings.
You can set up this automation based on the number of days since a file was last opened.
Click the Windows Start menu
Click Settings
Click System
Click Storage in the left panel
Click the text link Configure Storage Sense or run it now
Scroll down to the Locally available cloud content section
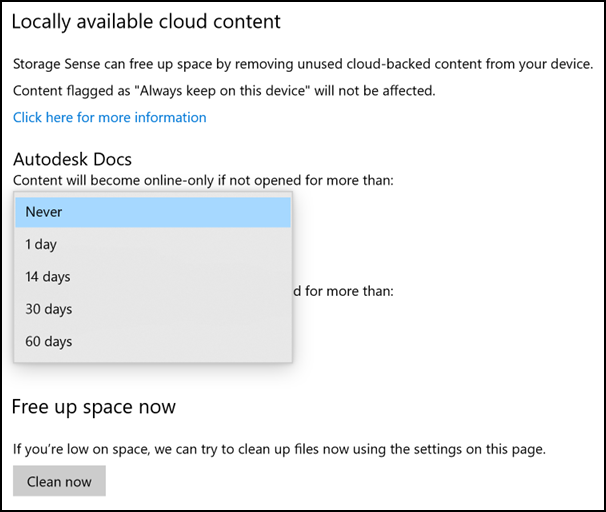
Under Autodesk Docs, click the drop-down and select the number of days after a file is opened for it to be freed up from the connector.