Fusion - Manage Files and Folders
- Overview
- Upload and Move
- Files with references
- Open and Download
- Design Files
- Delete
- Free Up Space
- Other Right-Click Commands
Overview
The latest release of Desktop Connector includes various options to manage your file and folders in your Fusion connector subject to your permissions.
Upload and Move
Drag and drop actions are supported in your connector.
- Upload: Drag a file or folder into your connector to upload and sync it to your cloud data source.
- Move: Drag and drop files and folders within your connector to move them.
Files with references
Dragging a design file into your connector will upload any gathered referenced files also.
You can check the referenced files and related data before upload by adding them to Reference Explorer tool.
Open and Download
Double-click a file to open. This will also make a one-time download of the file to your connector.
Design Files
Fusion design files are not downloaded by Desktop Connector in any workflows and therefore cannot be copied or exported from Desktop Connector.
Composite designs are viewable containers of related files in an assembly. Composite designs can be created using Fusion web client.
- In Fusion select Upload and then Assembly.
- Select the parent file and then specify the related files.
All files will be placed in a container which appears as a single file.
In Desktop Connector the composite design will have the filename extension of .viewable and will have a unique icon denoting that it's not a typical assembly file. When opening this file in Inventor or AutoCAD, the composite design viewable files are not considered valid CAD files. In Desktop Connector the Open command is never enabled if the selection set includes a composite design, and the file is never downloaded by Desktop Connector.
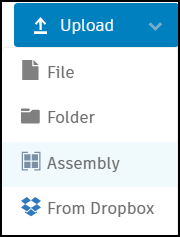
Delete
Right-click a file or folder and select Delete to delete the relevant file or folder from your connector and the cloud data source as well.
If you only want to delete files from your connector, right-click and use Free up space instead.
Delete in Work Offline Mode
Files deleted in Work Offline mode are only removed from the connector. The file or folder deletion will not sync and they will remain in the cloud data source.
Right-click on the file or folder that you want to remove from your connector and select Delete Local. The file or folder is removed from your local connector but remains in the data source.
Free Up Space
If disk space is a concern, the local copies of files can be deleted from the connector using the right-click Free Up Space command on a file or folder.
- File: The downloaded file will be removed locally.
- Folder: All the files in the folder will be removed locally.
For example, you may want to retain a project's folder and file structure on your connector but remove all downloaded files. You can select the top level folder and use Free Up Space to remove all the project files locally.
Other Right-Click Commands
The right-click a file or folder to view all the available commands:
Open: Opens the file or folder.
Sync: Manually syncs your file or folder to the latest version in the cloud data source.
Free Up Space: See the Free Up Space section above.
View Online: Navigates to a file's location directly in the Fusion data source.
Copy Link: Copies a link to the file or folder in the cloud data source.
Export: Export a file to your local drive with the Export command.
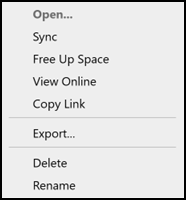
Delete: Deletes the local file or folder only. See the Delete section above for more detail.
Rename: Renames the local file only.
File references are also exported. For Inventor files, the default .ipj for the project is used.