You can animate your rigged Character Generator model in Maya by setting keys or by applying motion capture to your model.
This task assumes you brought in Maya your customized character created in Character Generator, validated your character's skeleton definition, and added a Control rig as the input source for your character.
See:
This task also assumes your rigged customized character is open in Maya, and is ready to be animated.
Although Maya gives you a variety of different ways to create animation and a wealth of tools for managing and editing animation, this task shows you how to animate your character by setting keys to your character.
- Go to the
Character Controls window and select the
Controls tab if required.
Once you create a Control rig for your skeleton definition, the Character representation displays cells for each IK and FK effector in the rig. These cells provide visual feedback on the pinning, IK blend, and IK pull defined for each effector, and enable you to create and select auxiliary effectors and pivot effectors.
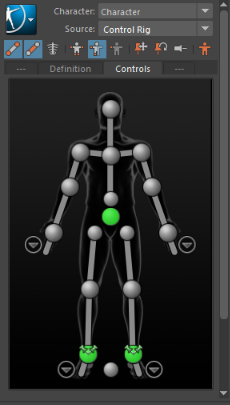
Before you start setting keys to animate your model, create an Animation layer where you can organize your keyframe animation while preserving the BaseAnimation layer intact.
- Create an Animation layer:
- Go to the right of the
Character Controls and select the
Channel Box / Layer Editor.
The Layer Editor is displayed at the bottom.
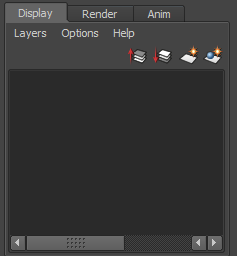
- Select the
Anim tab.
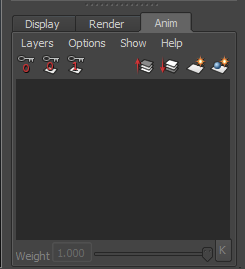
- In the Animation Layer Editor toolbar (
 ), click
), click
 to create an empty Animation layer.
to create an empty Animation layer.
The new Animation layer (AnimLayer1) is displayed by default above the BaseAnimation layer.
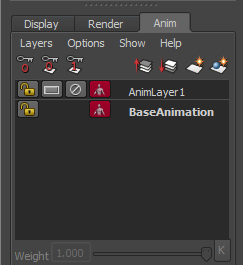
- Select the new Animation layer (AnimLayer1).
The AnimLayer1 is shown as the current Animation layer below the Playback Controls.
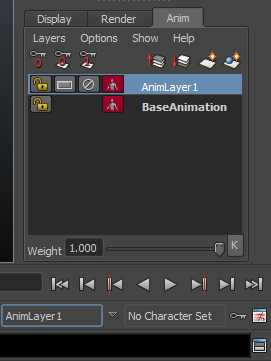
- Go to the right of the
Character Controls and select the
Channel Box / Layer Editor.
- Go to the right of the
Channel Box / Layer Editor and select the
Character Controls.
The Controls tab toolbar (
 ) shows the keying mode is set to Body Part (
) shows the keying mode is set to Body Part (
 ).
).
- In the Character representation, select an effector.
When you select an effector, the effector is displayed with a blue contour (
 ) and the effector is highlighted in green in the scene view.
) and the effector is highlighted in green in the scene view.

- On the left side of the interface, go to the Tool Box and select the Move tool (
 ) or use the keyboard shortcut
w.
) or use the keyboard shortcut
w.
The Move manipulator is displayed in the scene view on the selected effector.
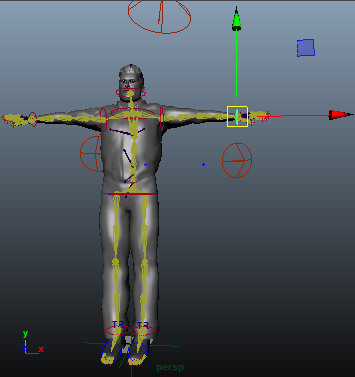
- Use the Move manipulator by dragging an arrow to change the position of the selected object along that axis.
When the keying mode is set to Body Part (
 ), you modify all the keyframes on the effectors that belong to the body part of the selected effector.
), you modify all the keyframes on the effectors that belong to the body part of the selected effector.
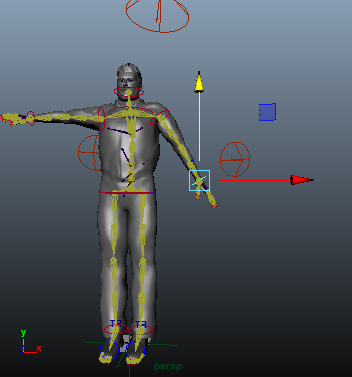
- If you want to manipulate the entire character as opposed to a body part, undo the change(s) to the position of your object by using the keyboard shortcut
 +
Z.
+
Z.
- Go to the Controls tab toolbar (
 ) and select the
Full Body (
) and select the
Full Body (
 ) keying mode.
) keying mode.
- Use the Move manipulator in the scene view to change the position of the selected object.
When the keying mode is set to Full Body (
 ), you can select individual effectors to manipulate the entire character.
), you can select individual effectors to manipulate the entire character.
For example, translating a character's wrist effector in Full Body keying mode affects the whole body as it moves to reach that effector.
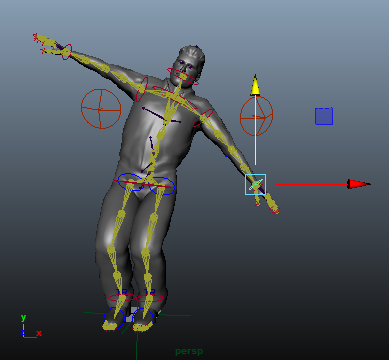
- Define the playback range:
- Go to the animation controls.
The following figure shows the playback range (below the time range) does not display the range values of the time range.

The Range Slider bar lets you control the playback range of your animation up to the limits of the Animation Start/End settings.
- Double-click the playback range.
The playback range is set to the range values in the Animation Start/End fields.

- Go to the animation controls.
- Set keys:
- With the effector still selected, press S. A key is set at the current time.
- Select a time frame by clicking on the Time slider or by entering a time in the Time Slider field.
- In the scene view, change the position of the selected object.
- Set a key. The visual feedback of the key is shown by a red vertical line in the Time slider.
- Select a time frame, change the position of the selected object, and set a key.
- Go to the Playback Controls (
 ) and click
) and click
 to play the animation.
to play the animation.