CAMduct has the ability to generate output files for many ductboard systems. The following procedure describes how to set up a machine with a dual router configuration, and generate the NC file that the router controller can read. The following tasks are covered below:
- Machine Setup (Installing the Machine)
- Tool Setup
- Ductboard Settings
Machine Setup (Installing the Machine)
When CAMduct is installed, machine files are automatically placed into the Database folder. By default, this location is typically C:\Users\Public\Documents\Autodesk\Fabrication <version>\Metric (or Imperial) Content\<version>\Database.
- Verify the machine file setup by clicking File
 Setup
Setup  Installed Machines, or by clicking on the Installed Machines Icon in the Utility Bar.
Installed Machines, or by clicking on the Installed Machines Icon in the Utility Bar. The Installed Machines dialog displays.
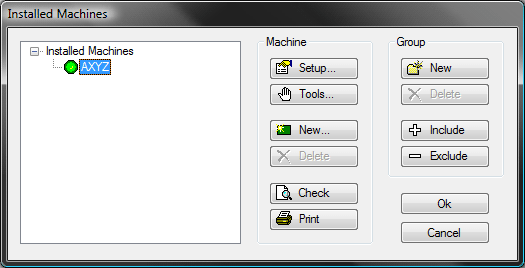
This example uses a machine named "Axyz", but the principles will apply to most machines. Any differences will be explained by the machine manufacturer or distributor.
- If the router machine is not visible, it can be added to the list by clicking the Include button
 .
. This displays the Include Machine in Group dialog. The Installed Machine should exist in the drop-down list to be included in the list.

- Click OK to accept.
- With the appropriate machine selected (highlighted) on the Installed Machines dialog, click Setup
 to display the Machine Editor dialog for that machine.
to display the Machine Editor dialog for that machine. The Machine Editor is made up of a variety of tabs that define the settings used by the Installed Machine. The first tab that is visible is the Machine tab.
- Configure the Machine tab options on the Machine Editor dialog as follows:
The Name field is where the user can specify a name to identify the machine in the Installed Machines list. By default this will be the Machine name but this can be changed, if desired.
The Dimensions fields are where the physical Table Dimensions are entered. This is defined by the measurement along the Rail Axis, (Length), and the Beam Axis, (Width).
Preset Points. The diagram below is representative of the table bed and has a button in each corner. These are used to determine the key reference points on the table. These are explained below.
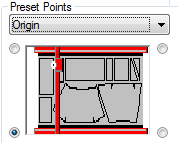
Select a reference point and then click on the required corner.
Origin: This is set to define the machine's x/y axis orientation and, in most cases the x=0, y=0 point. This is machine/controller dependent and after installation should not be altered unless instructed by the software vendor. In the Axyz configuration this is set to the Bottom Left corner of the diagram.
Home Point: This is the position where the software will place the Nested parts if Move Nest to Home Point is selected in the NC Settings tab. In the Axyz Configuration this is set at the Bottom Left.
Start Point: The machine will start to cut a nest from this point. If this is not the same as the Home Point, the tool will make a rapid traverse to the corner of the nest determined by the Start point. In the Axyz Configuration this is the Bottom Left.
Park Point: This defines the position the tool will return to after the parts are cut, provided that the Go to Park Point option is selected. This allows the user to remove the cut parts and place a new sheet on the bed without the Tool head getting in the way. In the Axyz Configuration this is set to the Top Right.
Block Point: The Block Point is used in Level 1 Installations where NC is written for a single part in the Profiler. The Block Point is a single point on the bounding rectangle of the part, the last line of NC would be a command to move back to the Block Point so the same part could be cut again. If Go to Block Point is enabled then the tool will return here after cutting has finished. This is not used in the Router Configuration.
Nesting: Allows the user to specify a Nesting position on the bed that may be different from the Home position. In the Axyz configuration, this would be the Bottom Left.
Go to Park Point / Block Point: If the Go to Park Point option is enabled, the tool head will move to the location specified under the Park Point in Preset Points. The Block Point is not used in the most Router Configurations.
Traverse Rate: Enter the speed at which the tool head will move when in rapid traverse (between parts when not cutting) - typically 20,000 mm/minute or 800"/minute, but check with your machine supplier. This value is also used to accurately calculate the time to cut a sheet of parts.
Dual Tables: Some machines can have two cutting tables or are long enough to allow two sheets to be mounted along the length. The software can then be set up to move between tables automatically. This is currently not supported in the router configuration.
Rip Cut: Before, or after, cutting a nest, the program can cut off any remaining length or width of the sheet dependent on the settings here. A rip cut is a latitudinal or longitudinal cut that separates unused sheet from the part of the sheet that has been cut upon.

If the Rip Cut is selected there are different ways it can be implemented.
Along Rail Axis: Cuts the sheet along the rail length.
Along Beam Axis: Cuts the sheet along the beam axis. To specify the type of cut (rail or beam) and the various options, once the appropriate rip cut box is enabled click on Setup. This opens up a new window which enables the following options.

Position: Allows the rip cut to be set either above nest or below nest.
Cut Order: Allows the rip cut to be performed either before or after the rest of the nest has been cut.
Follow part boundaries: Sets the rip cut to follow the outside of the parts on the nest allowing for the margin between nested parts. The screen-shot below shows how the rip cut follows the part boundaries along the rail axis.

- Next, click the NC Settings tab and configure these options as follows:
This contains options that directly affect the final NC data file output.

Move Nest to Home Point: This option will adjust the position of the nest to the Home Point specified in the Preset Origins.
Apply Kerf: Applying Kerf within the software will adjust the NC to compensate for Kerf, nullifying the need to adjust it at the controller. This is enabled in most configurations.
Kerf Tight Gaps: This option will apply kerf to small spaces such as 3mm Vee Notches This is not used or needed in a router configuration.
Keep Current Nest Part Order: If enabled, the Post Processor will not change the cut order, if it has been previously edited on the Nest. This would not normally be needed in the router Configuration as cut orders are normally used for things like Heat Dissipation.
Part Ordering: This option determines the order in which the parts will be cut. If the Keep Current Nest Part Order box is enabled, this option will not be available. The Methods that can be selected are Label Application (i.e. keep the same cutting order as printed with the part labels) , Allow Heat Dissipation (not applicable) and Shortest Path (where the controller will make the decisions based on its own internal settings) . In a router configuration this is kept at Label Application: Part
Along Rail Axis / Along Beam Axis: This determines which axis is to be cleared first.
Priority: These settings determine in what order the machine will use the tools to manufacture the parts.
Part by Part: This option will use multiple tools on the same part before moving on to the next part. If this option is selected it will first cut with the Marking Tool, then the Groove Tool, then go round the same part with the Cutting Tool. This can increase the cutting time if a sheet is full of small items due to the time taken to change the tools.
Tool by Tool: On Axyz machines this will determine the order that tools are used in. Highlight a tool by clicking it, then use Move Up / Move Down arrows to change the tool order. It is recommended that the Tool by Tool option is used on a router machine. The order normally used in the a router configuration would be Grooving, Marking, then Cutting.
Simplify Islands: Simplify takes the drawing and reduces its level of complexity so that when the NC is written for it, there are less instructions to download to the cutting machine. This is not used on router Machines or Ductboard patterns.
- Click the Special Features tab and configure it as follows:
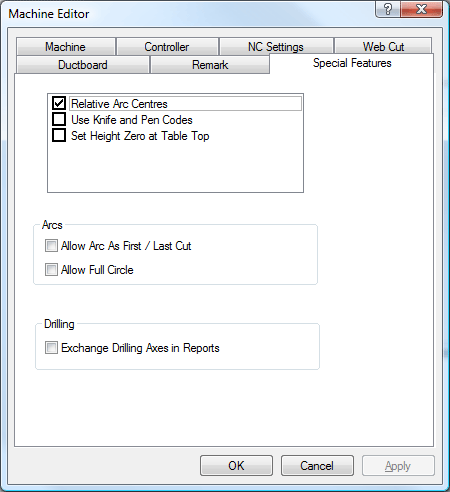
In the Axyz Configuration there are two Special Features that are used and they are the Relative Arc Centers, and the Set Height Zero at Table Top. The Axys Control, while using Absolute Motion, also uses a Relative position for calculating Arcs. This has to be enabled in order for it to work correctly. The Tool position in the Z axis can also use the Table as the Zero point or the top of the Material, this will be dependant on the machine being used the Special Features will be specific to that machine.
- Click the Ductboard tab and configure it as follows:
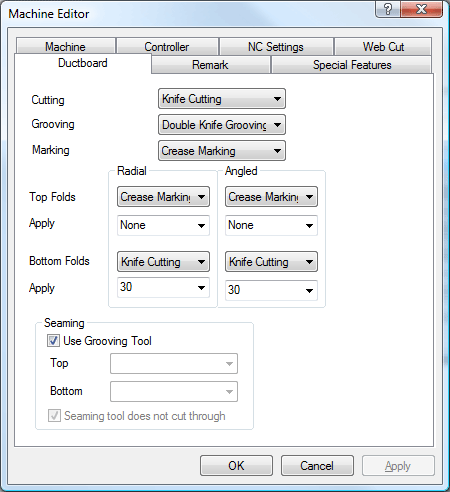
The Duct Board Tab enables the user to customise settings to match the specific Tools and Settings on the required Machine.
The first section determines the tooling and length of any Marking and Fold indicators. This is split into Tool Allocation where the user can define what tools will be used for Cutting, Grooving and Marking. The next section allows the user to define the tools to use for folding.
There are 2 types of fold, Radial (As used on a Radius Bend Back Wrapper) or Angled (as used on a Rectangular Bend Back Wrapper), and whether the fold is on the Top or Bottom of the material.


The Seaming Section allows the user to use the Default Grooving Tool to apply the Seam Chamfers or the user can specify what tool, from the available tools in installed machines, to use when Cutting or Marking Seam Edges.
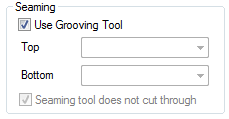
- Skip the Web Cut tab as this is not used in the router configuration.
Now that the machine setup options are configured, the next task is to configure tool setup and tool setting options.
- Tool Settings are available from the Installed Machines by clicking on the Tools button.
 .
. 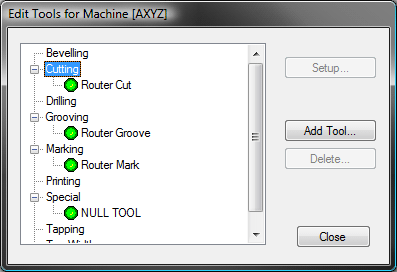 Note: It is advised that the Materials that are to be used are setup first by going to File
Note: It is advised that the Materials that are to be used are setup first by going to File Setup
Setup  Main Database
Main Database  Materials, or by clicking on the Main Database Icon from the Utility Bar. This is because the Tool Settings will need to be configured to the different thicknesses of buctboard material to be used. For more information on entering and configuring Materials, see Materials.
Materials, or by clicking on the Main Database Icon from the Utility Bar. This is because the Tool Settings will need to be configured to the different thicknesses of buctboard material to be used. For more information on entering and configuring Materials, see Materials. - The Edit Tools dialog should be setup as above. If there are no tools in the setup, add them by clicking on the Add Tool button
 .
. 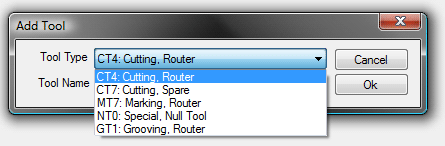
This displays the available tools that the router machine can support.
- Select the Tools that are required so that the Edit Tools looks similar to the one above.
- The next step is to setup the parameters for each tool. This is done by clicking on the Tool name, and then clicking Setup.
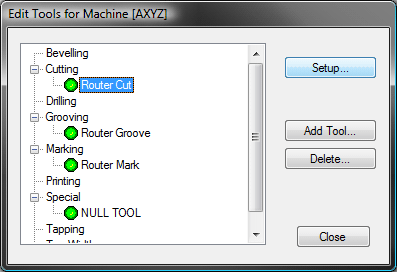
- The Tool Details dialog contains information on the Tools used by the Cutting Machine. This is split into 2 sections, Global and Details. Settings can be transferred from one to the other by using the Move Button.
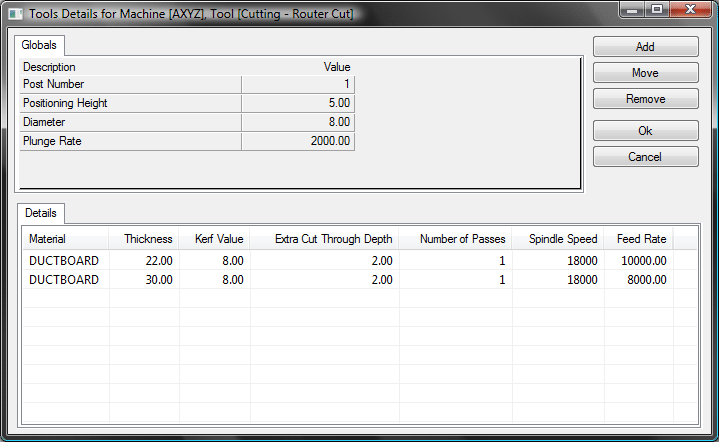
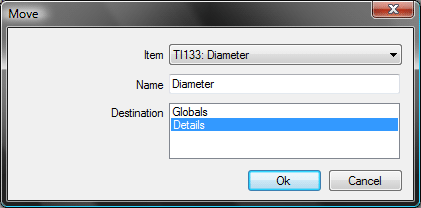
- In the above scenario, clicking OK moves the Tool Diameter from the Global Settings to the Details.
Global Settings: These settings will be applied globally to this tool regardless of the material being cut and the gauge of the material. In the AXYZ machine setup for the cutting tool, this would be setup as follows:
Post Number: This is used to identify the tools used by the router machine, in the above instance, for the cutting tool, this would be set to 1.
Positioning Height: The Positioning Height is how far above the board the tTool will move when traversing between cuts.
Diameter: This is the Diameter of the Cutting Tool being used, in this case it is an 8mm Straight Cut Router.
Plunge Rate: This is the speed that the Cutting Tool will descend into the ductboard material.
Details: The Tool Details are the parameters that are Material and Thickness specific. The default settings are as follows:
Material: This is the Name of the Material the settings are being applied to, this is automatically added to the Tools Database and will list all materials from the Material Database.
Thickness: This is the Gauge or Thickness of the Material and is added automatically to the Tools Database from the materials listed in the Material Database.
Kerf Value: Kerf is the allowance required to compensate for the tool width. With thermal cutting tools the kerf value is normally material and gauge dependent. If Kerf = 1.0, and you need a Part 100 x 100, then the program will compensate and cut along a center line at 100.5 x 100.5. When cutting a hole 100 x 100 the center line would be 99.5 x 99.5. In the AXYZ configuration this would be the Cutting Tool Diameter which in this case is 8mm.
Extra Cut Through Depth: This is the allowance that makes the Cutting Tool cut through the Foil and into the sacrificial MDF Board. This value may be variable but will be around the 1mm - 2mm mark. A couple of test cuts are normally required to find the optimal Extra Cut Through Depth.
Number of Passes: This is the number of times the tool will go round the cut path. This is normally set to 1.
Spindle Speed: This is the rotation speed of the cutting tool spindle. This will vary according to the Thickness and Grade of material you are cutting. The default speed is 18000.
Feed Rate: The Feed Rate is the speed that the cutting tool will move through the Material, again this will be dependant on the Grade and Thickness of the Material being cut. By default this is set to around 10000 but a number of test cuts may be required to find the optimal cutting speeds.
- Click OK to apply these settings and save them to the Cutting Tool database.
- Select the Router Groove Tool from the Edit Tools dialog, and click on Setup.


- This dialog displays Global and Details settings, which should be configured as follows:
Global: The following parameters need to be setup in the Global section:
Post Number: This is the identification number used by the machine to identify the Groove Tool.
Positioning Height: The Positioning Height is how far above the board the Tool will move when traversing between cuts.
Plunge Rate: This is the speed that the Cutting Tool will descend into the Material.
Details: The Tool Details are the parameters that are Material and Thickness specific. The default settings are as follows:
Material: This is the Name of the Material the settings are being applied to, this is automatically added to the Tools Database and will list all materials from the Material Database.
Thickness: This is the Gauge or Thickness of the Material and is added automatically to the Tools Database from the materials listed in the Material Database.
Extra Cut Through Depth: For the Groove Tool we do not want it to cut through the foil so this value will be a negative number. It is advisable to do a number of Test Cuts to set this value, it is set by default to -3.
Number of Passes: This is the number of times the tool will go round the cut path. This is set to 1.
Spindle Speed: This is the rotation speed of the cutting tool spindle. This will vary according to the Thickness and Grade of material you are cutting. The default speed is 18000.
Feed Rate: The Feed Rate is the speed that the cutting tool will move through the Material, again this will be dependant on the Grade and Thickness of the Material being cut. By default this is set to around 10000 but a number of test cuts may be required to find the optimal cutting speeds.
- Click OK to apply these settings, and save them to the Cutting Tool Database.
- The next step is to set up the Router Marking tool, as described below:

When making Patterns such as Square Bends or Mitred Offsets, it is not possible to cut the groove on the Underside of the ductboard material as all developments are cut with the inside of the duct uppermost. An example of this is in the Square Bend Throat. To account for this, place a Mark where the Groove or fold will have to be made manually. The Router Mark Tool does not use Details, so all settings are Global, as follows:
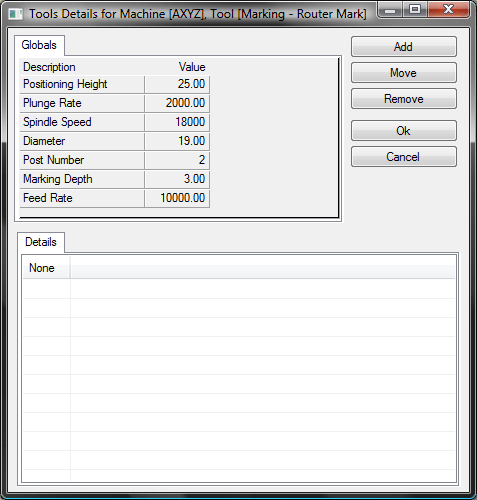
Positioning Height: The Positioning Height is how far above the board the tool will move when traversing between cuts.
Plunge Rate: This is the speed that the cutting tool will descend into the material.
Spindle Speed: This is the rotation speed of the cutting tool spindle. This will vary according to the thickness and grade of material you are cutting.
Diameter: This is the diameter of the tool being used to do the marking.
Post Number: This is the identification number used by the machine to identify the tool being used for marking.
Marking Depth: This is how far into the material the tool will go to make the mark.
Feed Rate: This is the speed that the tool will use to make the mark.
- Click OK to accept the changes.
- The last tool is the Null Tool which is used by the program and does not need any settings.
- Click Close then OK to come out of the Machine Database.
Once the Machine has been setup, the next step to define the parameters within the Pattern Database  Pattern Options
Pattern Options  DuctBoard.
DuctBoard.
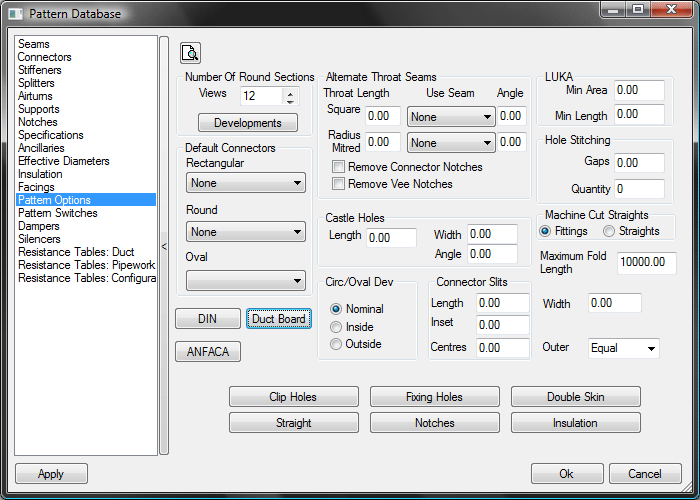

A number of systems have come in that utilise different cutting and marking techniques for creating Duct from this Material. In order to satisfy the requirements of these Machines we have incorporated a Duct Board section into the Pattern Database.
The Duct Board Database enables the user to customise settings to match the specific Tools and Settings on the required Machine.
Choose Machine
This will list the available machines setup on your system, it takes this information from the Machine Database along with any relevant Tools that have been applied.
The next section determines the tooling and length of any Marking and Fold indicators. This is split into the type of fold, Radial (As used on a Radius Bend Back Wrapper) or Angled (as used on a Rectangular Bend Back Wrapper), and whether the fold is on the Top or Bottom of the material.
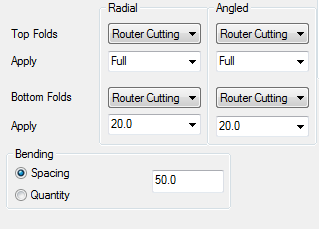
The Bending section allows the user to determine how many fold lines to place on a Radial Fold, or what spacing to use on the Radial Fold.
The Seaming Section allows the user to use the Default Grooving Tool to apply the Seam Chamfers or the user can specify what tool, from the available tools in installed machines, to use when Cutting or Marking Seam Edges.