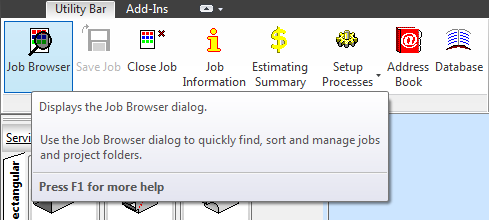In ESTmep, the ribbon provides access to a variety of commands. It can be displayed along the top of the application window by default, or dragged, moved and docked to a different location. You can also toggle the orientation of the ribbon when it is not displayed in its default position.
The commands (or buttons) included on the ribbon are organized into tabs and panels. The example below shows two tabs (Utility Bar and Add-Ins) and one panel (Job Actions).

For information about how to use the commands available on the ribbon, see Utility Bar Commands.
Video: ESTmep User Interface Features
This video shows how to use the ribbon in ESTmep.
Moving and Docking the Ribbon: You can move a ribbon panel from its original default location on the ribbon to a new location by left-clicking and holding down the left mouse button on the panel title. Then drag the panel to a new location, even outside of the Fabrication product application window. To drag a panel to a new location, left-click on the panel title, or on the left or right edge of the docked or floating ribbon panel.
Click the Return Panels to Ribbon button to return a docked or moved ribbon panel back to its default location near the top of the application window. Mouse-hover over the panel to display this button.
 Show Full Ribbon: This button acts as a toggle that displays the full ribbon whenever it is not displaying. Clicking this button while the full ribbon is displaying minimizes the ribbon so that just the ribbon tabs display. There may be times when you want to minimize the ribbon display so that you have more display area in the application window.
Show Full Ribbon: This button acts as a toggle that displays the full ribbon whenever it is not displaying. Clicking this button while the full ribbon is displaying minimizes the ribbon so that just the ribbon tabs display. There may be times when you want to minimize the ribbon display so that you have more display area in the application window.
 Minimize to Tabs, Panel Titles, or Panel Buttons: Clicking the small black down arrow located next to the Show Full Ribbon button displays a drop-down menu with the following choices:
Minimize to Tabs, Panel Titles, or Panel Buttons: Clicking the small black down arrow located next to the Show Full Ribbon button displays a drop-down menu with the following choices:
- Minimize to Tabs: Clicking this button minimizes the ribbon to display just the ribbon tabs.
- Minimize to Panel Titles: Clicking this button minimizes each panel on the ribbon to display just the title of the panel.
- Minimize to Panel Buttons: Clicking this button minimizes each panel on the ribbon to display just the panel button.
Return Panel to Ribbon: Clicking this button
 returns the floating or docked panel to its default position along the top of the Autodesk Fabrication product application window. You can also simply drag the panel back to or near its original default location along the top of the application window.
returns the floating or docked panel to its default position along the top of the Autodesk Fabrication product application window. You can also simply drag the panel back to or near its original default location along the top of the application window.

Toggle Orientation: This button
 toggles the orientation of the panel title on a floating ribbon panel to display either along the bottom, horizontal orientation, or along the side, vertical orientation.
toggles the orientation of the panel title on a floating ribbon panel to display either along the bottom, horizontal orientation, or along the side, vertical orientation.
Tooltips: Hovering the mouse cursor over a command on the ribbon displays a tooltip with information about the command. Pressing the F1 key on the keyboard while hovering over a tooltip on the ribbon automatically displays a context-sensitive Help topic associated with the command. The example below shows the tooltip that displays when mouse-hovering over the Job Browser command.