The Visibility Toolbar above the Ribbon contains several tools for customizing the display of the user interface:
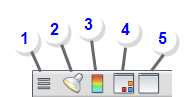
1. File
Import...
Flow Design can read a large number of file formats including some that are not generally used for geometry files. Use Import to browse for and select locally installed files.
In addition to geometry formats such as ".stl" and ".dwg" files, you can import image files such as ".png", ".jpg", and ".gif" to create 2D simulations. Save Image...
Capture a static image of the current view. Select the file format from the "Save as type" menu.
Save Video...
Capture an animation of the results. This is most useful for results objects that change with time (Flow Lines, for example).
- Click Record on the Video Record dialog to capture the scene. Click Stop to end the recording.
- When you click Stop, a prompt asks for the file name and the file type.
- You can then specify the parameters that control the video output, and save it to the specified file name and folder.
Export...
Save your model for future use as an ".fdz" format. You can open a saved ".fdz" file using the Import option.
Exit
2. Lighting Model
To brighten the results display and increase the contrast between colors, activate the Lighting Model. Here is a view of air flow results with the Lighting Model disabled:

And here is the same model with the Lighting Model enabled:
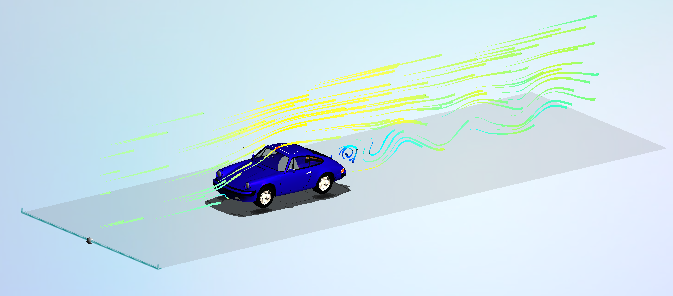
3. Color Scheme
You can use the color scheme options to customize the legend display.
Standard
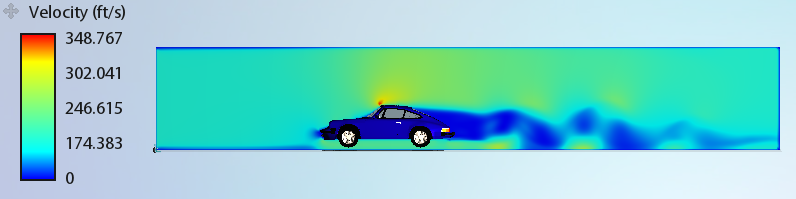
Blue-Green-Red
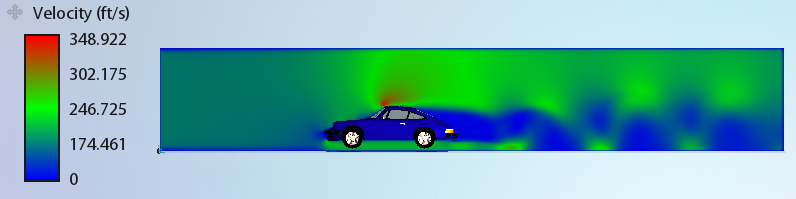
Blue-Red-Yellow
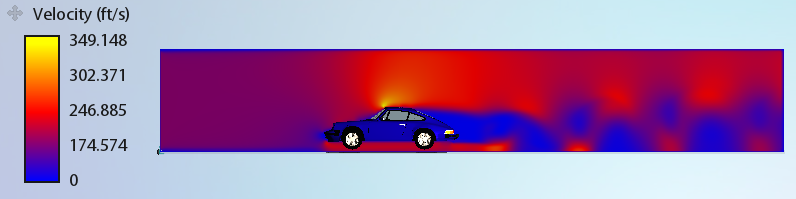
Sepia

Grey
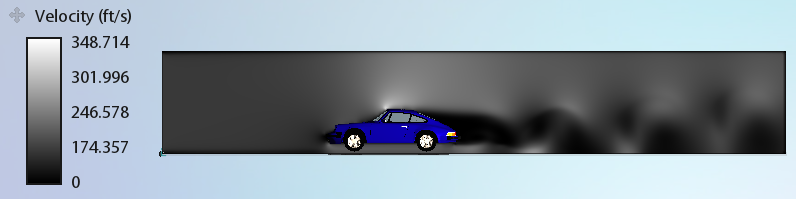
Banding

Contours

Banding and Contours

4. User Interface Theme
You can select from two user interface themes.
Dark
In many situations, the Dark theme is better for on-screen work because it provides higher contrast.
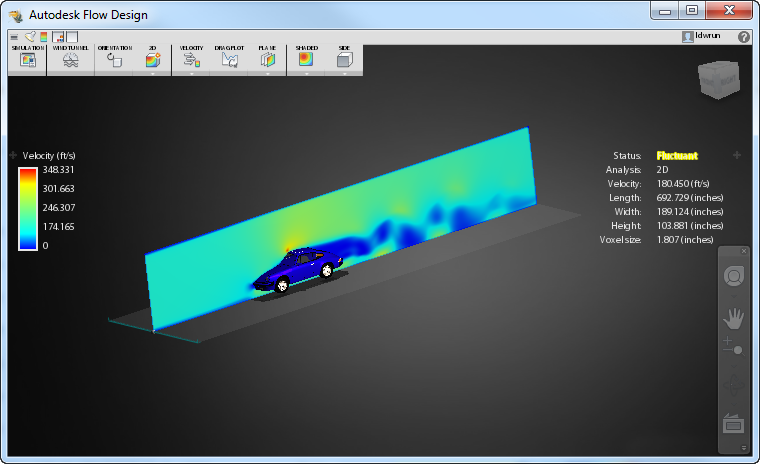
Light
The Light theme is useful when capturing images for sharing with others on your design team.
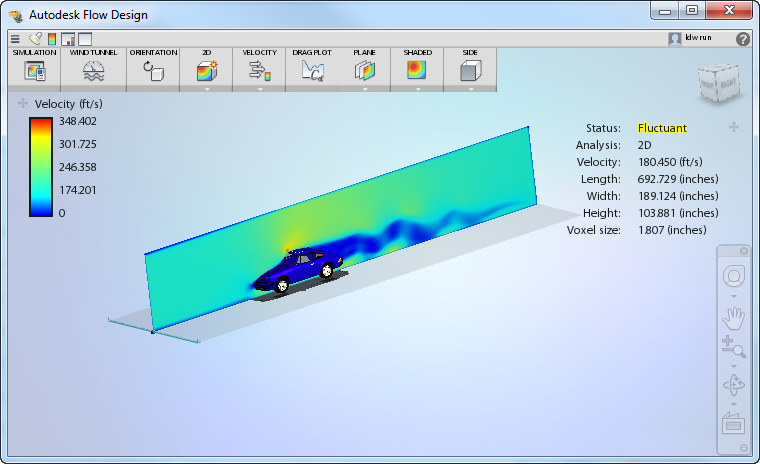
5. Visibility
To enable or disable the visibility of elements within the user interface, use the Visibility menu. The following options are available:
ViewCube

Navigation Bar

For more about the Navigation bar, click here.
Information
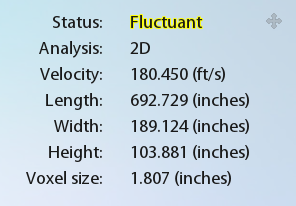
To move the Information block, click and hold the  , and drag into the desired position.
, and drag into the desired position.
Legend

To move the legend, click and hold the  , and drag into the desired position.
, and drag into the desired position.
Drag Plot
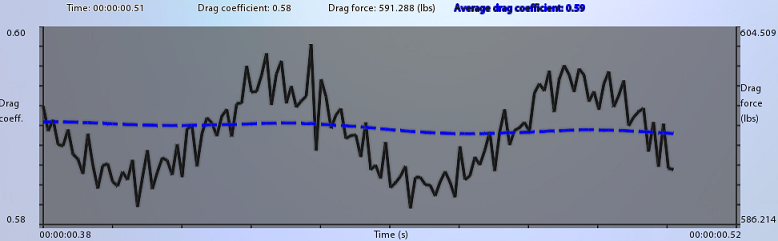
For more about the Dragplot, click here.
Tunnel Bounds
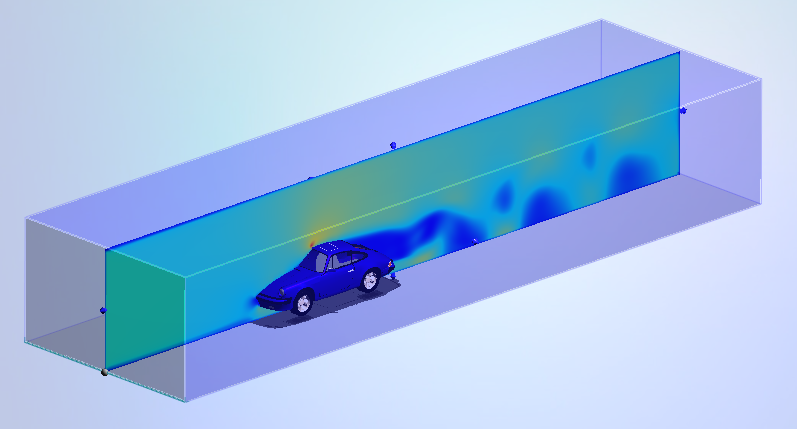
You can use the Wind Tunnel bounds to customize the tunnel size for your model.