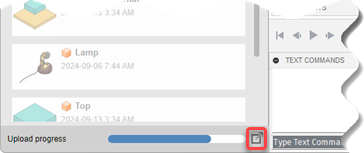Upload designs
Note: If you're uploading a design that was created outside of Fusion and contains file references that you want to preserve, use Autodesk Desktop Connector on a Windows device to upload it. File references for a non-Fusion design or assembly won't be preserved if you upload with Fusion.
Go to the project where you want to upload the design.
In the Application bar, click File
 > Upload.
> Upload.The Upload dialog opens.
In the Upload dialog, do one of the following:
- Drag the files you want to upload into the Drag and Drop Here area.
- Click Select Files and navigate to the files you want to upload.
Optional: Click Change Location to specify a different location to upload the selected files.
Click Upload.
Optional: To see the Job Status dialog, at the bottom right of the Fusion window, click View Job Status
 .
.