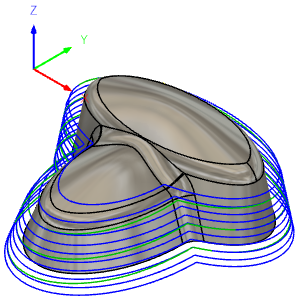Generate a Contour toolpath
On the Manufacture workspace toolbar, click Milling > 3D > Contour.
The Contour dialog opens.
On the Tool tab, click Select to pick a tool. If you have not created a tool to use, In the left panel of the dialog, from the Fusion Library, pick a tool from the Sample Tools library.
Tip: Bull-nosed and flat bottom type end mills are best suited for the Contour finishing toolpaths.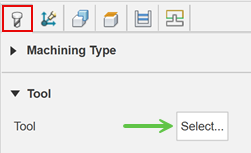
On the Geometry tab, you may contain the toolpath area with a Machining Boundary and then select the face, edge, or sketch that represents the area to be machined. If no selection is made, the entire model will be evaluated for machining within the defined Stock box.
On the Heights tab, adjust the vertical area to machine in Z, by setting the Top Height and Bottom Height of the cutting area.
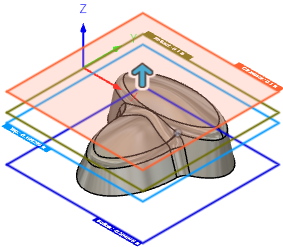
On the Passes tab, set the Maximum Stepdown parameter to control the steps in Z.
Optional steps:
To control the Stepdown value automatically based on the desired surface finish, enter a Cusp Height value.
The Minimum Diameter and Minimum Cutting Radius parameters can be adjusted to avoid binding of the tool in tight corners.
To adjust for Climb vs. Conventional cuts, set the Direction parameter.
To adjust the material for future finishing operations, enable the Stock to Leave checkbox.
To reduce the NC program size, enable Smoothing.
To machine areas that are unreachable by 3-axis machining, on the Multi-Axis tab, select the Multi-Axis Tilting checkbox to create a contour toolpath with multi-axis tilting.
Note: You require access to the Fusion Manufacturing Extension to create multi-axis toolpaths.
Click OK.
The toolpath is generated.