Edit tools in a CSV file
Exporting your tool data to a spreadsheet is an alternative, stand-alone workflow that enables you to create, modify, and manage tools using your preferred spreadsheet application. You may want to use it, for example, to modify the feeds and speeds in your custom tool library for a different material, or for use on a machine with less horsepower.
Transfer your tool data to a spreadsheet through:
- Exporting a library to a Comma Separated Value file
CSV. - Copying the tool data from the Tool Library dialog to a spreadsheet.
In a spreadsheet, you can resize the width of the columns and reorder them by copying and pasting a column.

Parameter names are highlighted yellow.
After you modify tool data, you can import or copy and paste it to a tool library.
Add a tool in a spreadsheet
Copy and paste a row containing tool data.
In the row, edit the tool data. In the Tool Index column, enter a consecutive number.
Spreadsheet Tool data imported to Tool Library 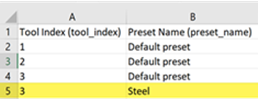
To create a tool preset, use the same index as the copied tool
and modify the name in the Preset Name column.
We copied row 4 and renamed Default preset to Steel.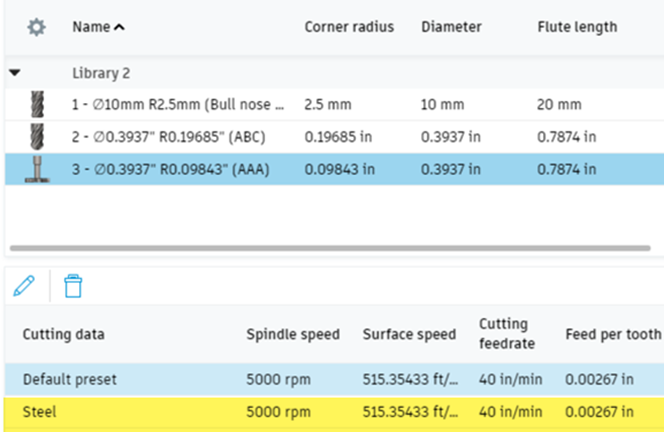
Steel displays on the list of presets.Save the spreadsheet before importing.
To export the library again while the previous spreadsheet is open, enter a different name of the spreadsheet.
Copy tools from a tool library and paste to CSV
Select one or more tools and use the standard Win/Mac shortcuts:
- Ctrl+C and Ctrl+V (Windows)
- Command+C and Command+V (macOS).
To select individual tools, use Ctrl key selection (Win) or Command key selection (macOS).
If you copy tool data several times to a spreadsheet:
- Remove multiple column headers. They are created each time you copy a tool.
- Modify values in the Tool index column so that they are consecutive.
Alternatively, in the Tool Library dialog, right-click a tool and select Copy tool ![]() or Paste tools
or Paste tools ![]() from the context menu.
from the context menu.
Copy tools from a spreadsheet and paste to a tool library
In a spreadsheet, select the header row and one or more rows containing tool data to copy. You can select a range of tools, for example, rows 1-5.
Tip: If you can't select tools as a range, for example, rows 1-3 and 5-7, copy and paste the two ranges separately to a blank spreadsheet. Next, modify the values in the Tool index column so that they are consecutive. Then select them as a range.In the Tool Library dialog, select a library where you want to paste the tools.
Right-click the Tool List and select Paste from spreadsheet
 .
.