Work with tools
Access the options to manage your tools in a library from top bar in the dialog or the context menu.
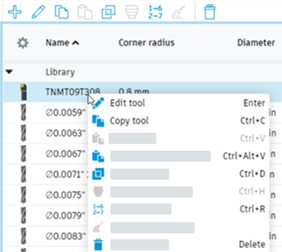
To complete common tool management tasks, follow these steps.
| If you want to... | then... |
|---|---|
| Search for a tool | In the search box, type a character string that a tool name contains. |
| Create a tool | 1. Select the Library to contain the tool. 2.Click New Tool 3. Select the tool type. 4. In the dialog that opens, define the tool parameters. You can create tools in the Documents, Local, and Cloud folders. |
| Copy a tool within a library | 1. Select the tool. 2. Click Duplicate |
| Copy and paste tools between libraries | 1. Select the tool to copy. 2. Click Copy tool 3. Open the target library. 4. Click Paste tool |
| Modify a tool | 1. Select the tool. 2. Click Edit You can modify tools in the Documents, Local, and Cloud folders. |
| Copy a holder from a tool | 1. Select the tool that contains a holder. 2. Right-click the tool and select Copy holder from tool from the context menu. 3. Select a tool where you want to paste the holder, right-click it, and select Paste holder. |
| Renumber tools | 1. Select tools to renumber by clicking the tool names while pressing the Shift or Ctrl key. 2. Right-click the selected tools and select Renumber tools 3. In the Renumber tools dialog, set the start and increment values. In the table, preview changes in tool numbers. 4. To confirm the changes, click Renumber. |
Customize the tool table
| If you want to... | then... |
|---|---|
| Customize the table columns | Click Settings |
| Sort the order of columns | Click the column heading. You can sort by: size, numerically, or alphabetically. For example, to sort the listed tools by diameters, click the Diameter column heading. Clicking the same column twice switches between ascending and descending order. |
| Resize the column width | Select, hold, and drag the column divider. 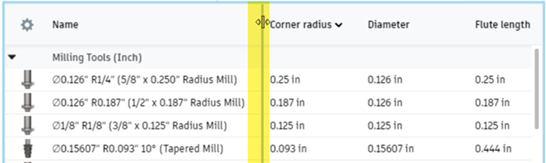 |