Edit text height settings in a drawing
Learn how to view and edit the text height settings for the current drawing.
The text height group settings let you control the size of text of the notes, leader notes, hole and thread notes, bend notes, dimensions, symbols, tables, parts lists and balloons.
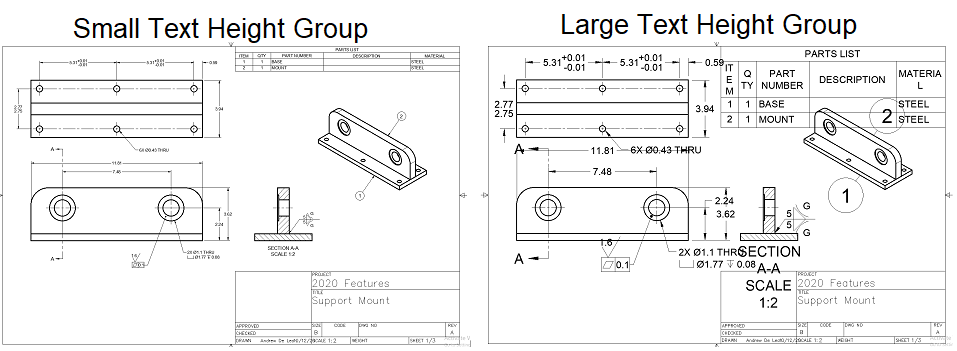
Edit text height settings
After you create or open a drawing:
In the browser, expand the Document Settings node.
Click the icon next to the Text Height Group.
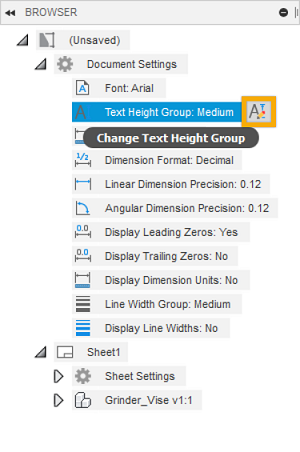
The Document Settings dialog displays.
In the Document Settings dialog, view or adjust the settings.
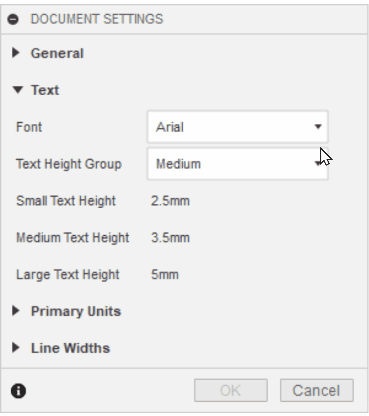
Click OK.
The changes apply to the current drawing.
Text height group values
When you select Small, Medium or Large group to apply the default values, everything in the current drawing is scaled accordingly.
For units in millimeters:
| Text Height Group | Small Text Height | Medium Text Height | Large Text Height |
|---|---|---|---|
| Small | 1.8mm | 2.5mm | 3.5mm |
| Medium | 2.5mm | 3.5mm | 5mm |
| Large | 3.5mm | 5mm | 7mm |
| Custom | Lets you set a text height for each group separately. |
For units in inches:
| Text Height Group | Small Text Height | Medium Text Height | Large Text Height |
|---|---|---|---|
| Small | 0.07in | 0.1in | 0.12in |
| Medium | 0.1in | 0.12in | 0.24in |
| Large | 0.12in | 0.24in | 0.35in |
| Custom | Lets you set a text height for each group separately. |
Groups and objects you can control by the Custom option
When you select the Custom option, you can set a text height for each group separately which gives you more control over the individual groups of objects.
Small Text Height
The Small Text Height Group controls the following objects:
- Dimension -> symmetrical tolerance text
- Dimension -> deviation tolerance text
- Dimension -> limit tolerance text
Medium Text Height
The Medium Text Height Group controls the following objects:
- Dimension -> primary units text
- Dimension -> alternate units text
- Text
- Notes
- Leader notes
- Hole and thread notes
- Bend notes
- Bend table text
- Bend identifiers
- Symbols
- Custom table text
- Parts list text
Large Text Height
The Large Text Height Group controls the following objects:
- Drawing view -> section line identifiers
- Drawing view -> detail boundary identifiers
- Drawing view -> labels
- Standard Balloons
- Patent Balloons