Purchase access to an extension
You can purchase access to extensions directly in Fusion. Depending on the extension, you can purchase 24-hour access using Flex tokens or purchase monthly or yearly access using a credit card.
Purchase access in Fusion
In the top-right corner, on the Application bar, click Extensions
 .
.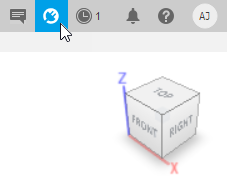
The Purchase Manager screen opens.
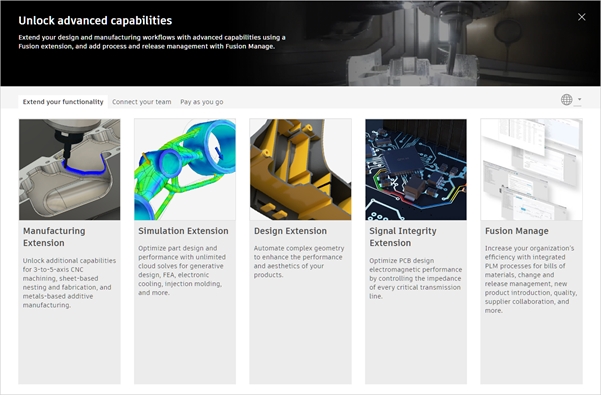
Click the extension that you want to purchase access.
Note: The Fusion Signal Integrity Extension is no longer available for new purchases.An Overview tab is displayed, which shows information about the extension, such as the included functionality, its benefits, and the available Access Options.
In the Access Options section, click Tokens for 24-hour access or Credit Card for monthly or yearly access.
If you click Tokens:
Choose the Account that you want to make the Flex token payment with.
Click Purchase Now.
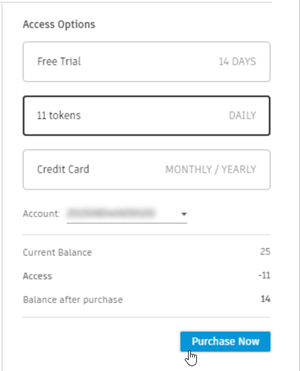 Tip: If the purchase is unsuccessful, check that you have enough tokens. You can purchase tokens online or through an Autodesk partner.
Tip: If the purchase is unsuccessful, check that you have enough tokens. You can purchase tokens online or through an Autodesk partner.
If you click Credit Card:
Click View Pricing.
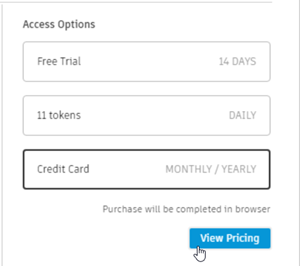
A shopping cart is displayed in your default Internet browser.
Follow the on-screen instructions to edit your cart, which includes selecting the term length, and sign into your Autodesk account and enter your payment details.
Click Submit Order.
After your purchase
If you purchase access to an extension using a credit card, you receive an email confirmation confirming your purchase.
If you purchase access to an extension that adds extra functionality, the extension icons ![]() that appear next to the added features are replaced by their usual icons. For example:
that appear next to the added features are replaced by their usual icons. For example:
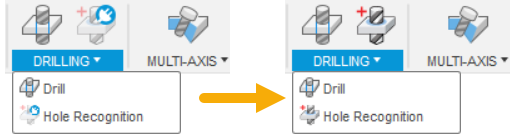
When access to an extension is about to expire, the extensions icon ![]() on the Application bar changes color and a notification is displayed.
on the Application bar changes color and a notification is displayed.