Activity 1: Open and save the starting shape model
In this activity you open the starting shape model, Starting Shape_GE Bracket, from the Generative Design Samples folder, and save it to a folder in a personal project.
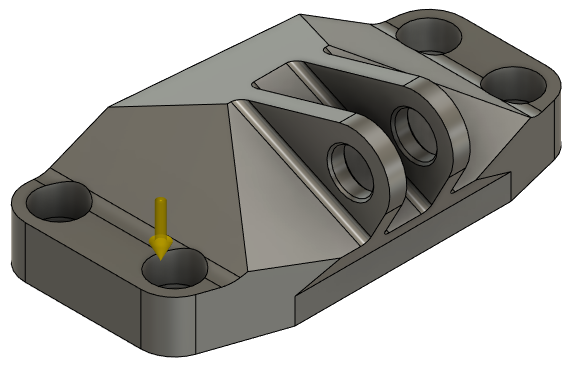
Steps
Open the starting shape model, Starting Shape_GE Bracket in the Z up direction, from the Generative Design Samples folder in the Data Panel.
- If the Data Panel is not currently shown, click the Show Data Panel icon
 at the top of the screen.
at the top of the screen. - The top level (home view) of the Data Panel is divided into three subsections: PROJECTS, LIBRARIES, and SAMPLES. Scroll to the bottom of the PROJECTS list, if necessary, to see the SAMPLES list.
- Locate the Generative Design Samples entry under SAMPLES and double-click it.
The Data Panel now displays a list of the folders containing the training lesson models. - Double-click the Starting Shape_GE Bracket model, or right-click it, and then select Open from the context menu.
- Click the down arrow associated with your login, select Preferences, and confirm that the Default modeling orientation is Z up.
Note: The sample model is read-only, so you must save a copy of it to a personal project- If the Data Panel is not currently shown, click the Show Data Panel icon
Identify a personal project in which to save the starting shape model.
- Click File> Save as.
- Enter GE Bracket Create Geometry Tutorial in the name field.
- Expand the arrow button next to the Location field.
- Locate the Generative Design Tutorials project you created in previous tutorials, or click New Project to start a new project.
Create a folder within the project to store your training model and call it GE Bracket Create Geometry.
- Click New Folder.
- Type GE Bracket Create Geometry
- Press Enter.
- Double-click the GE Bracket Create Geometry folder to make it the current file saving location
- Click Save
Activity 1 summary
In this activity you opened the sample, Starting Shape_GE Bracket, and saved it to a new folder in a personal project.