Activity 6: Solve the analysis and compare the results
In this activity, you
- Run the analysis
- Inspect the temperature distribution throughout the radiator
- Activate the Compare environment
- Synchronize the views and compare the results.
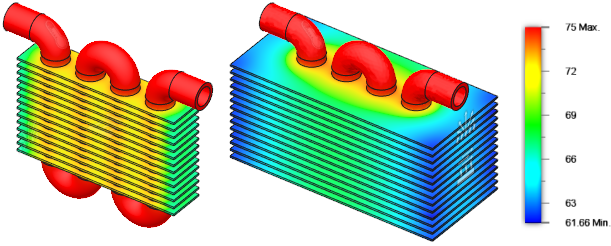
Prerequisites
- Activity 5 is complete.
Steps
Solve the study.
- In the Browser, under Model Components, click
 next to Pipe to make them visible. All components involved in the simulation must be visible.
next to Pipe to make them visible. All components involved in the simulation must be visible. - Click
 (Simulation workspace > Setup tab > Solve panel > Solve), to open the Solve dialog.
(Simulation workspace > Setup tab > Solve panel > Solve), to open the Solve dialog. - Click Solve to start the analysis and close the Solve dialog.
- When the analysis is complete, click Close to close the Job Status dialog.
The Results tab opens automatically, so you can view the results.
- In the Browser, under Model Components, click
Create Surface Probes to inspect the high temperatures, to see if there are any outlying results.
- Next to the result legend, click the down-arrow next to K to switch the units to celsius, if you prefer.
- Click
 (Simulation workspace > Results tab > Inspect panel > Create Surface Probes)
(Simulation workspace > Results tab > Inspect panel > Create Surface Probes) - Click the model at the edges of the fins in the higher temperature regions in a few places.
- In the Create Surface Probes dialog, click OK to stop creating probes.
- Compare the probes to validate there are no outliers that indicate that you may have misplaced a probe.
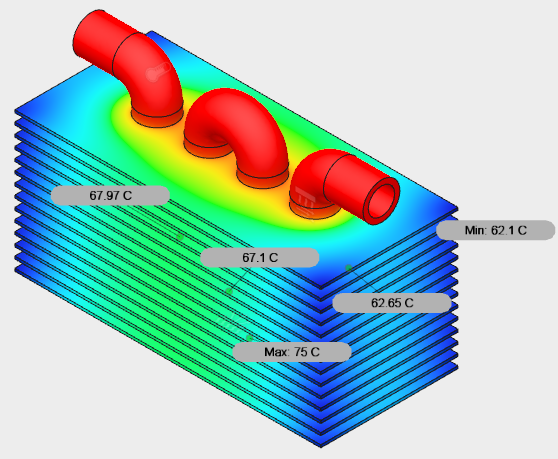
You can see that the temperature at the edge of the fins has dropped by several degrees. - Click
 (Simulation workspace > Results tab > Inspect panel > Hide All Probes), to hide the surface probes.
(Simulation workspace > Results tab > Inspect panel > Hide All Probes), to hide the surface probes.
Access the Compare tab and select the studies to compare.
- Click
 (Simulation workspace > Results tab > Compare panel > Compare), to access the Compare environment.
(Simulation workspace > Results tab > Compare panel > Compare), to access the Compare environment.
Two side-by-side contour plots appear. - Check the names of the results in the lower-left corner of each window, and confirm that you see a result from study 1 and one from study 2.
Typically, Study 1 appears in the left window, and Study 2 appears in the right window, which is what you want. - If necessary, use the drop-down menu, next to the study name, to select a different study to display.
Note: The results options, study selector, ViewCube, and Navigation Toolbar are only visible for the active window. Click anywhere within a Compare window to activate it.
- Click
Synchronize the Camera, so the model moves in both windows in the same manner, the Result Type so that switching result in one window changes the other window to the same result, and the Min/Max values so you can see the results on the same scale.
- Click
 (Simulation workspace > Compare tab > Synchronize panel > Synchronize Camera), to synchronize the view of the models in the two windows.
(Simulation workspace > Compare tab > Synchronize panel > Synchronize Camera), to synchronize the view of the models in the two windows.
The icon on the ribbon turns blue to indicate that it is active. - Click
 (Simulation workspace > Compare tab > Synchronize panel > Synchronize Result Type), so that when you switch the result in one window, the result changes in the other window, automatically.
(Simulation workspace > Compare tab > Synchronize panel > Synchronize Result Type), so that when you switch the result in one window, the result changes in the other window, automatically.
The icon on the ribbon turns blue to indicate that it is active. - Click
 (Simulation workspace > Compare tab > Synchronize panel > Synchronize Min/Max), so that the results of both studies are shown on the same scale.
(Simulation workspace > Compare tab > Synchronize panel > Synchronize Min/Max), so that the results of both studies are shown on the same scale.
The icon on the ribbon turns blue to indicate that it is active.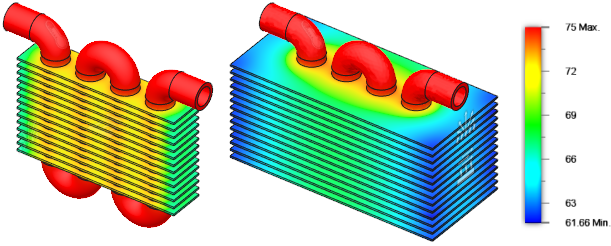
- Click
The improved temperature profile does come with a cost. The larger fins increase weight and material costs. Tuning your design to the right parameters may take several analyses.
Activity 6 summary
In this activity, you
- Run the analysis
- Inspect the temperature distribution throughout the radiator
- Activate the Compare environment
- Synchronize the views and compare the results.