Activity 5: Apply thermal loads
In this activity, as with the previous study, you assume that the inner wall of the pipe is the same temperature as the water that is flowing it. You also assume that the flow rate is high enough that the temperature change of the water is negligible across the radiator. The fins, however, will lose heat to the environment by natural convection and by radiation. It is important to make the same assumptions, to ensure a valid comparison.
In this activity, you
Apply a thermal load to the interior faces of the pipe, to represent the heat from the 75 C water flowing through them
Apply a thermal load to the fins to represent the heat radiating from the hot pipe through the fins and into the environment
Apply a thermal load to the fins to represent heat loss, by convection, to the environment
Automatically detect the contact sets and use the default settings.

New simulation model (left). Simulation model with loads applied (right).
Prerequisites
- Activity 4 is complete.
Steps
Open the Thermal Loads dialog, and Select all the faces of the pipe only, ready to apply a thermal load to simulate the hot water inside the pipe.
- In the Browser, expand
 Model Components.
Model Components. - Click
 next to Fins to hide them.
next to Fins to hide them. - Click
 next to Pipe to make it visible.
next to Pipe to make it visible. - Click the RIGHT face of the ViewCube to adjust the orientation of the pipe.
- Click
 (Simulation workspace > Setup tab > Loads panel > Thermal Loads, to open the Thermal Loads dialog.
(Simulation workspace > Setup tab > Loads panel > Thermal Loads, to open the Thermal Loads dialog. - In the Thermal Loads dialog, confirm that the Load Type is
 Applied Temperature.
Applied Temperature. - Click
 Select all faces so you can select all of the pipe surfaces, then click on the pipe.
Select all faces so you can select all of the pipe surfaces, then click on the pipe.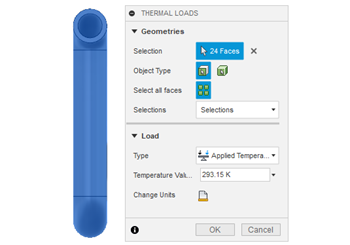
- In the Browser, expand
Deselect the outer faces of the pipe, so that the thermal load is applied only to the inner faces of the pipe.
- In the Thermal Loads dialog, click
 Select all faces to deactivate it so that you can use standard selection to deselect the exterior faces of the pipe.
Select all faces to deactivate it so that you can use standard selection to deselect the exterior faces of the pipe. - Left-click to the right and above the model and drag a window selection over the edges on the right side of the model.Note: It is important to pull the selection window to the left to properly deselect surfaces.
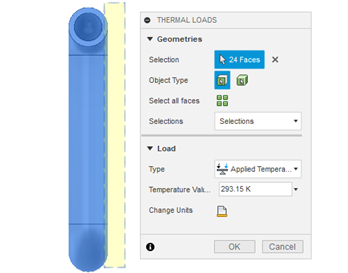
- In the Thermal Loads dialog, click
Apply a thermal load of 75 C to the inside faces of the pipe.
- In the Thermal Loads dialog, click
 Change Units.
Change Units. - Select C from the drop-down list.
- Change the Temperature Value to 75 C.
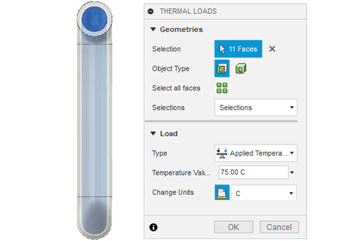
- Click OK to accept the temperature and close the dialog.
- In the Thermal Loads dialog, click
Confirm that the correct temperature has been applied to the correct pipe faces.
- In the Browser, expand
 Load Case1, then expand
Load Case1, then expand  Loads.
Loads. - Hover over
 Applied Temperature1, then click
Applied Temperature1, then click  Edit. The applied temperature is shown and the 11 inside faces are highlighted in blue.
Edit. The applied temperature is shown and the 11 inside faces are highlighted in blue.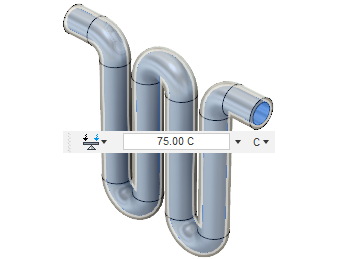
- Click Cancel to close the Thermal Loads dialog.
- In the Browser, expand
Apply a thermal load to the fins to simulate loss of heat to the environment by Radiation, at ambient temperature.
- In the Browser, under Model Components, click
 next to Fins to make them visible.
next to Fins to make them visible. - Click
 next to Pipe to hide it.
next to Pipe to hide it. - If the orientation was changed, click the RIGHT face of the ViewCube.
- Click
 (Simulation workspace > Setup tab > Loads panel > Thermal Loads, to open the Thermal Loads dialog.
(Simulation workspace > Setup tab > Loads panel > Thermal Loads, to open the Thermal Loads dialog. - In the Thermal Loads dialog, change the Load Type to
 Radiation.
Radiation. - Left-click and drag a window around all the fins, and confirm that 140 Faces are selected.
- Click the down arrow directly above the ViewCube, to change the orientation, so the top of the fins is pointing out of the canvas towards you.
- Left-click on the model face to the left and above the top hole in the fins and drag a window selection over all the holes. Notice that now only 84 Faces are selected.
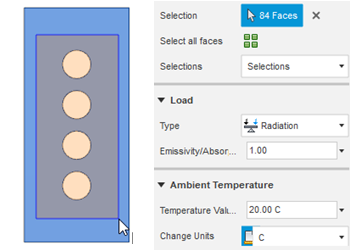
- Leave the default values for Emissivity at 1 and Ambient Temperature Value at 293.15 K (20 C), then click OK to apply the command and close the dialog.
- In the Browser, under Model Components, click
Apply a thermal load to the fins to simulate loss of heat to the environment by natural Convection, at ambient temperature and with a Convection Value of 5 W /(m^2 K).
- Click the RIGHT face of the ViewCube, so you can see all the fins again.
- Click
 (Simulation workspace > Setup tab > Loads panel > Thermal Loads, to open the Thermal Loads dialog.
(Simulation workspace > Setup tab > Loads panel > Thermal Loads, to open the Thermal Loads dialog. - In the Thermal Loads dialog, change the Load Type to
 Convection.
Convection. - Left-click and drag a window around all the fins, and confirm that 140 Faces are selected.
- Click the down arrow directly above the ViewCube, to change the orientation, so the top of the fins is pointing out of the canvas towards you.
- Left-click on the model face to the left and above the top hole in the fins and drag a window selection over all the holes, to select the same surfaces as in the previous step.
- Leave the temperature at ambient, and change the Convection Value to 5 W /(m^2 K).
- Click OK to apply the command and close the dialog.
Tip: Check the Browser to confirm all three loads are shown. Confirm that the thermal loads on the fins are correct, in the same manner as you confirmed the pipe.
Define the contacts between the bodies that makeup the model.
Note: Since you are using the default settings, you could run the analysis without defining the contacts, and the simulation would calculate them automatically.- Click
 (Simulation workspace > Setup tab > Contacts panel > Automatic Contacts, to open the Automatic Contacts dialog.
(Simulation workspace > Setup tab > Contacts panel > Automatic Contacts, to open the Automatic Contacts dialog. - Click Generate to accept the command and close the dialog.
The parts are all coincident so the default tolerance is acceptable.
- In the Browser, click
 next to Pipe to make it visible.
next to Pipe to make it visible. - Click
 Home view above the ViewCube to return the model to its original size and orientation.
Home view above the ViewCube to return the model to its original size and orientation.
- Click
Activity 5 summary
In this activity, you
- Applied a thermal load to the interior faces of the pipe, to represent the heat from the 75 C water flowing through them
- Applied a thermal load to the fins to represent the heat radiating from the hot pipe through the fins and into the environment
- Applied a thermal load to the fins to represent heat loss, by convection, to the environment.
- Automatically detected the contact sets and used the default settings.