Activity 4: Add a fan to push and pull air and solve both studies
In this activity, you include a fan to see how it can further reduce the component temperatures to below their maximum temperature thresholds of 130 C. The fan has already been modeled, but has been removed.
You create two studies, one to see the effect of pulling air out of the enclosure, and one to see the effect of pushing air into the enclosure.
To study the effect of blowing air through the enclosure you
- Clone Simulation model Two Heatsinks and its study setup
- Suppress the removal of the fan
- Rename the study to Fan Push
- Apply component idealization to the fan and set the flow rate to 41 CFM to push air into the enclosure
- Clone the study and change the flow direction to pull air out of the enclosure at the same rate
- Solve the two studies.
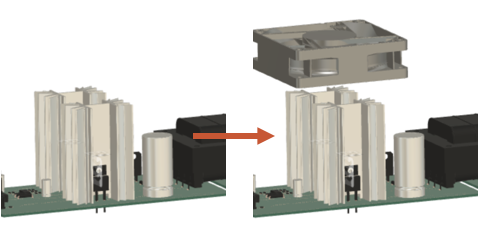
Electronics enclosure with no fan (left) and with one fan (right).
Prerequisites
- Activity 3 is complete.
Steps
Create a clone of the Two Heatsinks Simulation model and its associated study setup, and name it Fans, so you can modify it without overwriting existing results.
- In the Setup toolbar, select
 (Simplify > Simplify) to enter the Simplify environment.
(Simplify > Simplify) to enter the Simplify environment. - In the Simplify environment, in the browser, right click the Two Heatsinks Simulation model to open the context menu.
- In the context menu, scroll to the bottom and select Clone Simulation Model to open the Clone Simulation Model dialog.
- In the Clone Simulation Model dialog, ensure Study 1 - Electronics Cooling is selected, then click OK to create the clone.
- In the Browser, double-click the cloned Simulation model to enter edit mode, and rename it Fan.
- In the Setup toolbar, select
Reinstate the fan.
- On the Simplify timeline at the bottom of the canvas, right click the last, active, modification to open the context menu.
- In the context menu, scroll down and select Suppress Features to reinstate the fan.
- On the Simplify toolbar, click
 (Finish Simplify > Finish) to return to the Setup tab.
(Finish Simplify > Finish) to return to the Setup tab.
Rename the study to 50 W Fan Push.
In the Browser, confirm Simulation model Fan is active and double-click Study 1 - Electronics Cooling to activate edit mode.
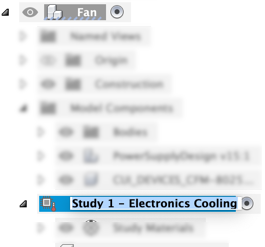
Change the name to Fan Push, then press Enter on your keyboard.
Apply component idealization to the fan, to reduce the analysis time while maintaining solution accuracy, and set the flow rate to 41 CFM to push air into the enclosure.
On the Setup toolbar, in the Cooling panel, select
 Fan to open the Fan dialog.
Fan to open the Fan dialog.In the canvas, select the fan and confirm it is highlighted in blue.

In the Fan dialog, confirm that 1 Body is selected, then set the Flow Rate to 41 CFM.
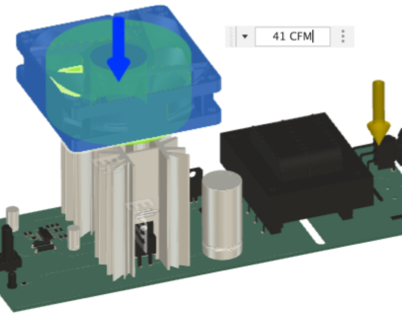
Click OK to accept the changes and close the dialog.
Clone the 50 W Fan Push study, name the new study 50 W Fan Pull, and reverse the direction of flow.
In the Browser, right-click study Fan Push and select Clone Study from the context menu.
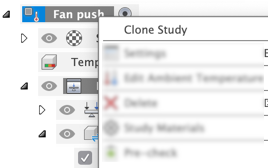
In the Browser, double-click the new study, Fan Push (2), to activate edit mode.
Rename the study Fan Pull and press Enter on your keyboard.
In the Browser, click
 Edit associated with the fan to open the Edit Fan dialog.
Edit associated with the fan to open the Edit Fan dialog.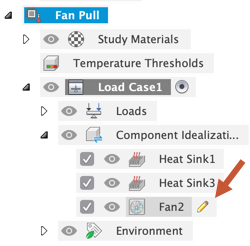
In the Fan dialog, click Flip Direction to reverse the direction of flow.
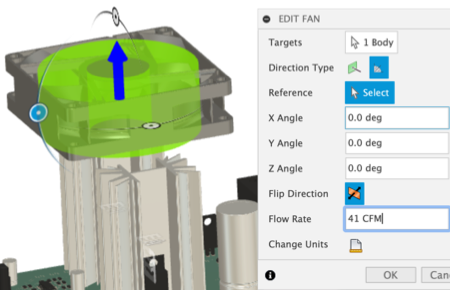
Click OK to accept the changes and close the dialog.
Check that the studies are setup properly, then run the analyses.
On the Setup toolbar, check
 (Solve panel > Pre-check), and confirm it is green with a white check mark.
(Solve panel > Pre-check), and confirm it is green with a white check mark.Switch to the other study and confirm that Pre-check is green.
On the Setup toolbar, click
 (Solve panel > Solve), to open the Solve dialog.
(Solve panel > Solve), to open the Solve dialog.In the Solve dialog, select both studies, then click Solve 2 Studies to run them analysis and close the dialog.
Note: Meshing and solving the analysis can take several minutes.When the analyses are complete, click Close to close the Job Status dialog.
Activity 4 summary
In this activity, you
- Cloned Simulation model Two Heatsinks and its study setup
- Suppressed the removal of the fan
- Renamed the study to Fan Push
- Applied component idealization to the fan
- Applied 41 CFM to the fan to pull air out of the enclosure
- Cloned the study and changed the flow direction to pull air out of the enclosure at the same rate
- Confirmed the studies were set up properly, then solved them.